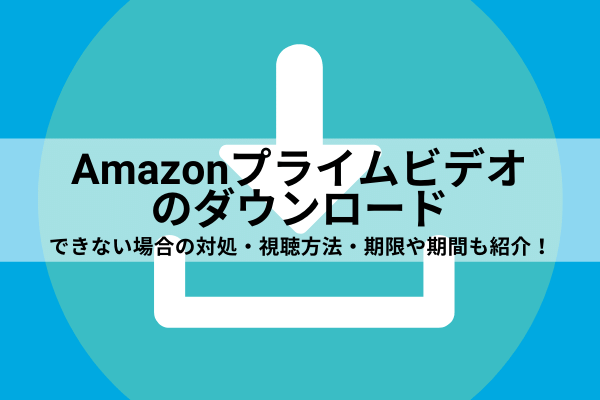Amazonプライムビデオをダウンロードして利用すれば外出中でもオフラインで動画を楽しむことが便利です。
どのようにダウンロードすれば良いのか?
ダウンロードできない時はどうすれば良い?
視聴方法は?期限や保存期間はあるの?
PCでダウンロードする方法は?
Amazonプライムビデオのダウンロード時に気になる点を詳しく説明していきます。
Amazonプライムで動画をダウンロードする方法
アプリを起動してダウンロードしたい作品を選ぶ
まずはAmazonプライムビデオのアプリを起動しましょう。
そしてダウンロードしたい作品を選んで下さい。
ダウンロードを選択
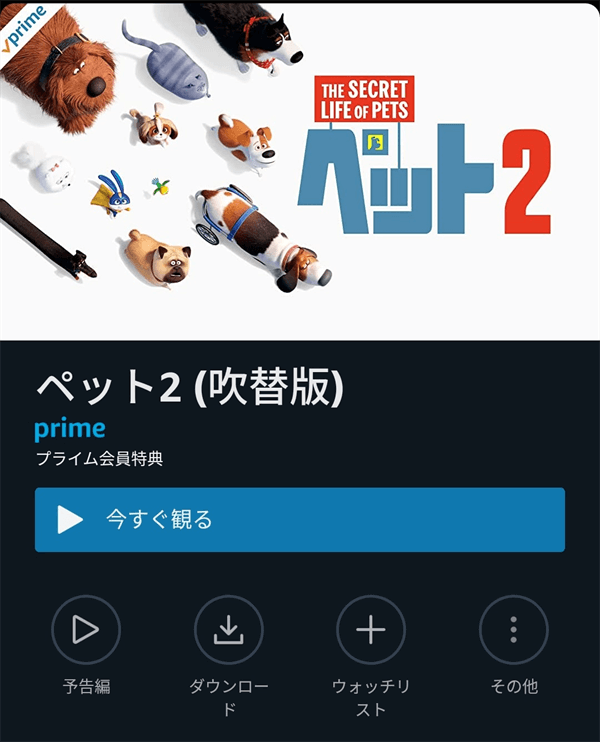
次に「▷今すぐ観る」ボタンの下にあるダウンロードをタップしましょう。
ダウンロードオプションで画質を選択
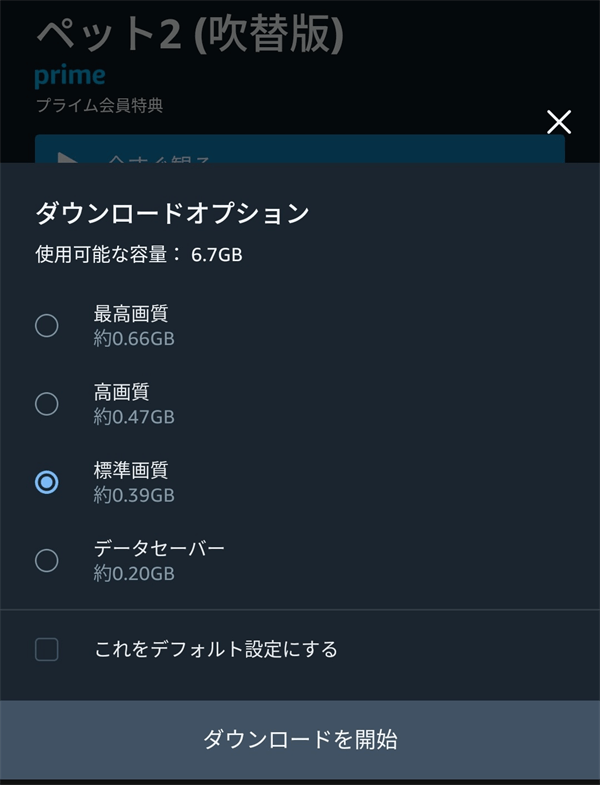
ダウンロードオプションが表示されます。
- 最高画質 (約0.66GB)
- 高画質 (約0.47GB)
- 標準画質 (約0.39GB)
- データセーバー (約0.20GB)
の中から好きな画質を選んだ後、下にある「ダウンロード開始」をタップするとダウンロードを開始します。
ポイント
「これをデフォルト設定にする」にチェックを入れると次回からは同じ画質でダウンロードが開始されます。
以前選択している人はこの設定は表示されません。
ダウンロードを停止する
もしダウンロードを途中で止めたい場合は、先程のダウンロードボタンの場所に「‖」の停止ボタンが表示されるのでタップしましょう。
- ダウンロードの質 画質変更
- ダウンロードを一時停止
- ダウンロードをキャンセル
から選んで中断や停止が可能です。
ダウンロード前に設定をしておこう
Amazonプライムビデオをダウンロードするのに通信量が多くなるので、WiFiを利用しないと通信制限にすぐなってしまいます。
スマホのモバイル通信時にはダウンロードしなように設定しておくと良いですよ。
ダウンロード設定の仕方
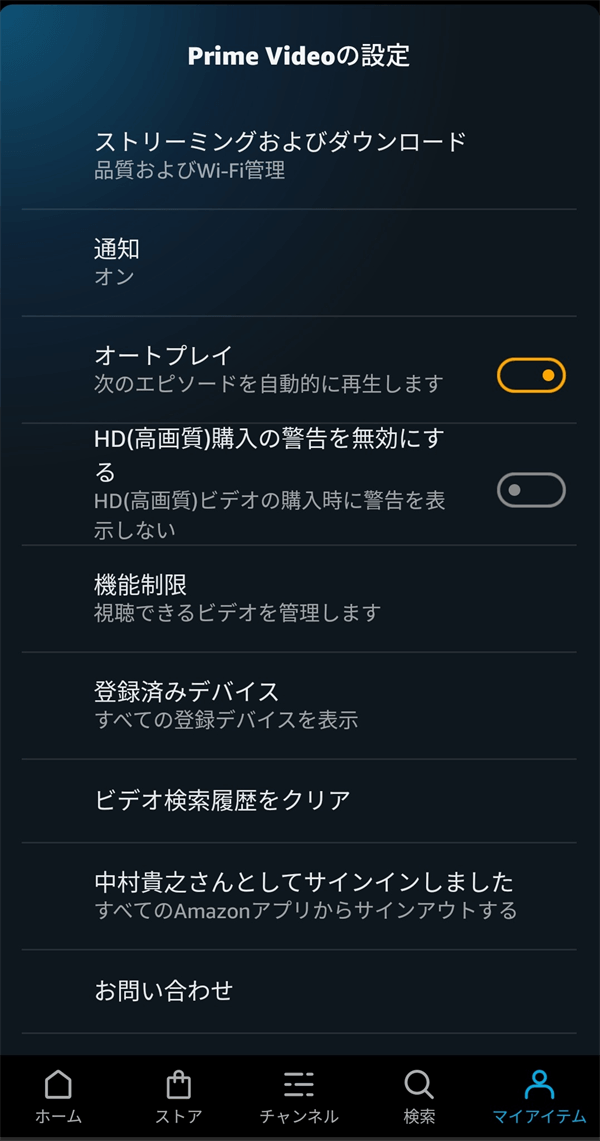
- メニューからマイアイテムをタップ
- 右上の⚙(歯車マーク)をタップ
- ストリーミングおよびダウンロードをタップ
ここからダウンロードの設定をすることができます。
ダウンロードの設定項目
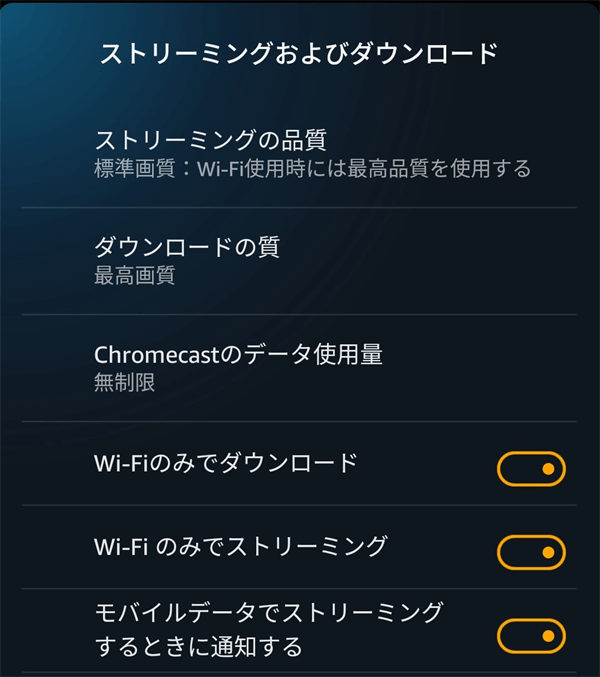
- ダウンロードの質⇒作品ごとに品質を変えたい人は毎回確認。それ以外は好きな画質を選びましょう。
- WiFiのみでダウンロード⇒ONにする(ONだとオレンジ・OFFだと灰色)
ダウンロードの場合はこの2つをチェックすればOKです。
WiFiのみでダウンロードにしておけば途中でWiFiが切れた時、モバイル通信に切り替わった場合は自動的に待機中になります。
この設定をしていないとモバイル通信に切り替わった場合でもダウンロードが継続されてしまうので絶対にしておいた方が良いです。
PCでもAmazonプライムビデオのダウンロードが可能
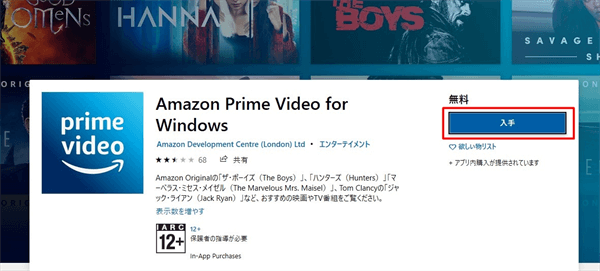
AmazonプライムビデオをPCでもダウンロードすることが可能になりました。
これでノートPCに動画をダウンロードしておけば、外出時にモバイル通信を使用しなくても視聴することができるので便利ですよね。
初めてPCでAmazonプライムビデオをダウンロードする場合Microsoftのアプリ必要になるので、アプリのダウンロード方法から実際の使用方法まで説明します。
Amazon Prime Video for Windowsをダウンロード
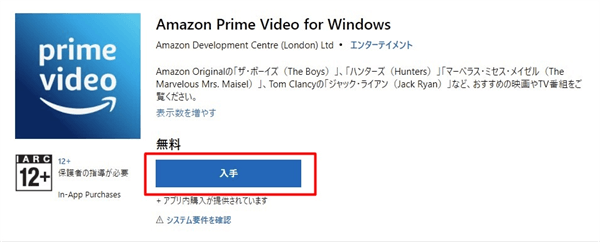
まずは最初にアプリをダウンロードする必要があります。
下記のURLから直接ダウンロードしても良いですし、Amazonプライムビデオのダウンロードボタンから直接ダウンロードページに移動できます。
- ページの上部に表示された「入手」を選ぶ
- MicrosoftStoreを開きますか?と表示された場合「MicrosoftStoreを開く」を選ぶ
- MicrosoftStoreのウィンドウでアプリが表示されるので「入手」を選ぶ
- 複数のデバイスで使用すると表示されるので、複数のMicrosoftデバイスで利用する場合はサインインしましょう。1つしか利用しない場合は「必要ありません」を選んでOKです。
- 元の画面に戻り「ダウンロードしています」と表示されるので、ダウンロードからインストールが完了するまで待ちます。
- インストールまで完了すると「起動する」ボタン表示されるので、「起動する」を選びます
ログイン設定
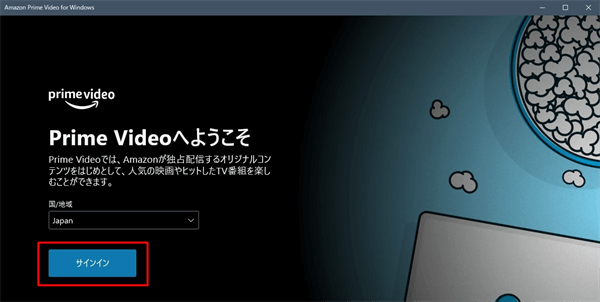
- 初めて利用する場合サインインをする必要があります。
- 国/地域でJapanを選び、サインインボタンを選ぶ
- ログイン画面が表示されるので、Eメールまたは携帯電話番号を入力して「次に進む」を選ぶ
- パスワードを入力して「ログイン」を選ぶ
ログインが完了したら後は通常のWEBブラウザで利用するように視聴したい作品を選ぶだけでOKです。
ダウンロード方法
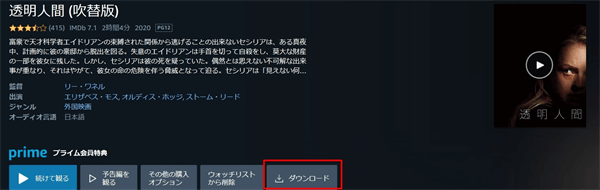
- ダウンロードしたい作品を選びダウンロードボタンを選ぶ
- ダウンロード中と表示されるので完了まで待つ
- もう1度ダウンロード中ボタンを選ぶと「一時的し・キャンセル」を選ぶことができる
ドラマなど複数話ある場合はシーズン毎に一括でダウンロードすることも可能です。
この場合は作品ページにいくと「シーズン1をダウンロード」と表示されるので、選ぶとシーズン1を全てダウンロードすることができます。
もし1話ずつダウンロードしたい場合は作品の下に移動してエピソードをエピソードの横にあるダウンロードマークを選ぶと1話ずつダウンロードすることが可能です。
PCでダウンロードした作品の再生方法

ダウンロードした作品は左側のメニューの「ダウンロード」を選ぶとダウンロードした作品が一覧で表示されます。
再生したい場合は作品のタイトルの横にある再生マークを選ぶと再生が開始されます。
PCでの削除方法
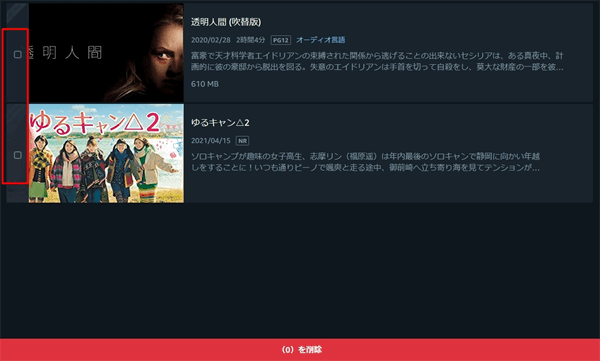
ダウンロード画面の右上の「編集」を選びます。
左上の「すべてを選択」を選ぶか、作品の左にあるボックスにチェックを入れます。
一番下に表示された(○)を削除を選ぶと削除できます。
WA_5006エラーでダウンロード再生できない
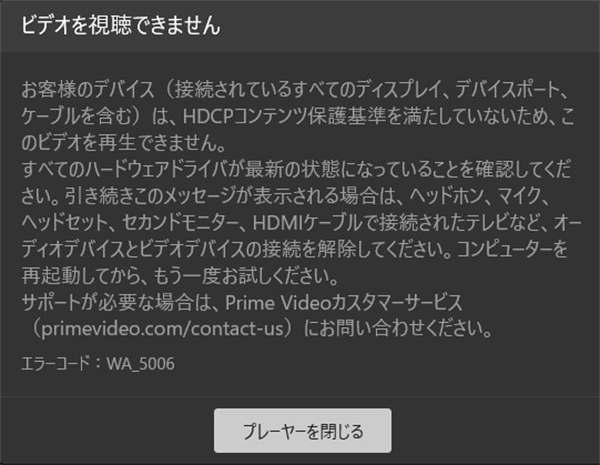
WA_5006のエラーコードが表示され、ダウンロードした動画を再生できない場合は下記の対処方法を試してみましょう。
- 歯車マークの設定からダウンロード品位を変更して(例:最高画質から高画質、標準画質へ変更)ダウンロードを再度試してみる
- PC版Prime Videoアプリを閉じて、再度開いてみる
- デバイスがインターネットに接続されていることを確認する
- PC版Prime Videoアプリのバージョンが最新であることを確認する。
- 最新でない場合Microsoft Storeを開き、3つのドットメニューを選択し、「ダウンロードと更新」を選択します。 そのページで、「最新情報を取得する」をクリックし、アップデートをインストールしてからアプリを再試行します。
- PCの再起動を試す
- プリのサインアウト/サインイン
- この操作を行うとPCにダウンロードされているPrime Videoが削除されます。
- ホーム画面左下に表示されている歯車マークのアイコン(設定)の左隣りにある▷をクリックします
サインアウトを選択してサインアウトします
- アプリのアンインストール/インストールWindowsのスタートメニューで「Amazon Prime Video for PC」を右クリックし、「アンインストール」を選択してアプリをアンインストールします。 次に、Microsoft Storeからアプリを再インストールします。
これらの方法を1つずつ試してみましょう。
その他のエラーコードが表示される場合は下記の記事を参考にどうぞ。
Amazonプライムビデオをダウンロードできない
残念ながらAmazonプライムビデオは全ての作品がダウンロードできるわけではありません。
下記のような場合ダウンロードできないこともあります。
ダウンロードできない動画もある
最初から作品ページにダウンロードが表示されていない動画は残念ながら権利関係の問題でダウンロードすることができません。
ダウンロードできるのはアプリでみた時にダウンロードボタンが表示されているものに限られます。
パソコンからはダウンロードできない
アプリでダウンロードできるもでもPCではAmazonプライムビデオをダウンロードすることは出来ません。
一応他の方法でダウンロードすることは出来ますが、公式な方法ではダウンロードは一切できないことになっています。
Amazon Prime Video for PCというWindowアプリをダウンロードすることで、PCでもダウンロードすることができるようになりました。
空き容量が足らずダウンロードできない
動画のため容量が大きいです。そのためスマホの空き容量が少ない場合すぐに容量がいっぱいになりダウンロードできなくなってしまいます。
解決方法は以前ダウンロードした物が残っていれば消す。
スマホのアプリ・写真・動画など不要なものを削除して容量を空ける。
またAndroidでSDカードを利用している人は保存先をSDカードにしてダウンロードする方法もあります。
2台以上の端末で同時ダウンロードできない
Amazonプライムビデオの作品を同時にダウンロードできる端末の上限は2台までになっています。
すにで2台の端末でダウンロードしている場合は、他の端末でダウンロードした動画を削除しないと、ダウンロードすることが出来ません。
ダウンロード可能最大数に達している
Amazonプライムビデオの動画ダウンロードできる本数は15本、または25本です。
この最大数に達していると新しくダウンロードすることが出来ません。
例えばスマホとダブレットで併用していた場合で最大15本ならスマホで5本・タブレットで10本ダウンロード済みであった場合、どちらかの端末で動画を削除しないと新しくダウンロードできないわけです。
Wi-Fiのみでダウンロードになっている
アプリの設定でWi-FiのみでダウンロードをONにしている場合はWi-Fi環境でないとダウンロードができません。
Wi-Fiにちゃんと繋がっているか確認する。
または設定でWi-FiのみでダウンロードをOFFにしてモバイル回線でダウンロードしましょう。
レンタル作品はダウンロードできない
あくまでダウンロードできるのは見放題作品の一部が対象です。
レンタルした作品を一時的にダウンロードして視聴することはできません。
ダウンロードした作品を視聴するには?
Android版
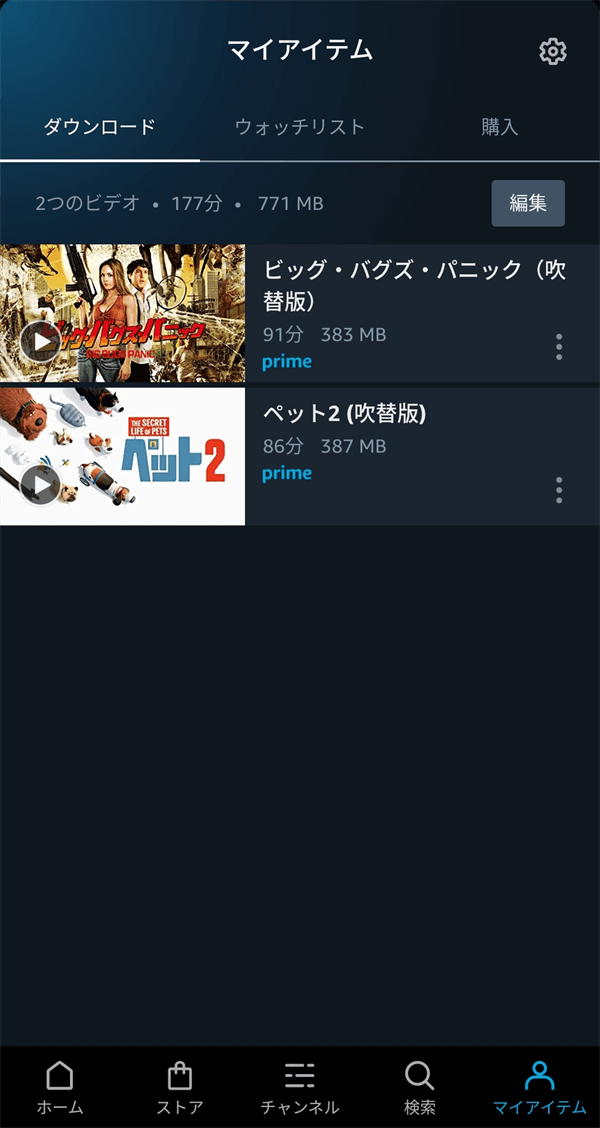
メニューからマイアイテムをタップ。ダウンロードの欄にダウンロードした作品が一覧で表示されます。
画像の部分をタップすると視聴することが出来ます。
右側のタイトル名をタップすると作品ページに移動するので「▷続きを観る」をタップすると視聴できます。
iPhone版
iOSではダウンロードした動画は下のメニューにある「ダウンロード」をタップすると、、一覧が表示されます。
画像の部分をタップすると視聴することが出来ます。
右側のタイトル名をタップすると作品ページに移動するので「▷続きを観る」をタップすると視聴できます。
ダウンロードした作品は視聴期限・保存期間がある
- 視聴期限⇒1度視聴を開始すると開始後48時間以内に視聴しないといけない。48時間を過ぎると再度ダウンロードし直さないと視聴できない
- 保存期間⇒ダウンロードした動画は端末に30日間まで保存できる。30日を過ぎると再度ダウンロードし直す必要がある。
- 配信終了作品⇒終了後はすぐに視聴できなくなる
ダウンロードした動画は30日保存でき、1度視聴したら48時間以内にみないといけない事になります。
どちらかを過ぎたら再度ダウンロードし直す必要があるので注意しましょう。
注意ポイント
作品によっては保存期間が短いもなど最大期間が異なるものもあります。
ダウンロードした動画を削除するには?
動画は1つずつ個別で削除するか、一括で削除することが出来ます。
ダウンロードできる上限に達してしまった場合は、その都度すでに見た動画を削除しましょう。
個別で削除する方法
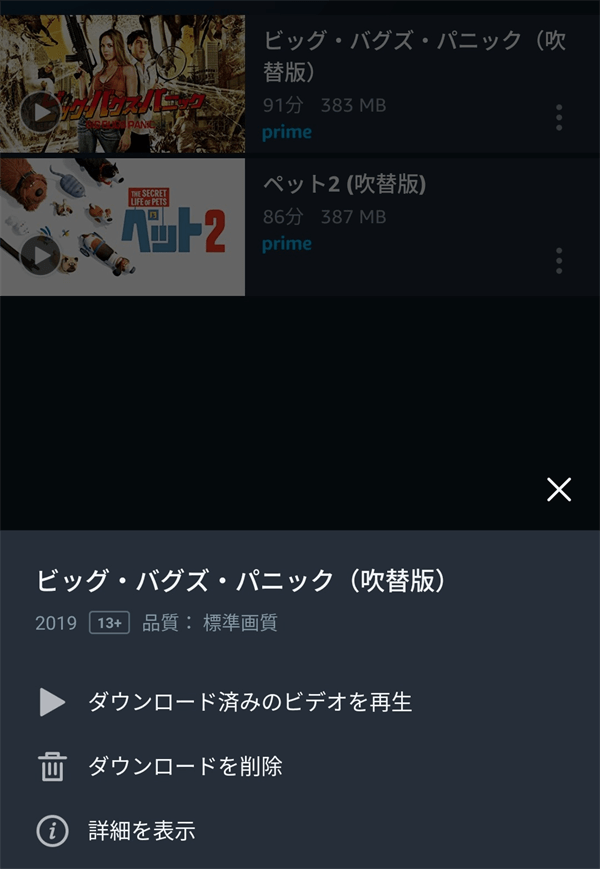
- ダウンロード一覧から削除したい動画の右側にある「︙」をタップ。
- メニューが表示されるので「ダウンロードを削除」をタップ。
一括で削除する方法
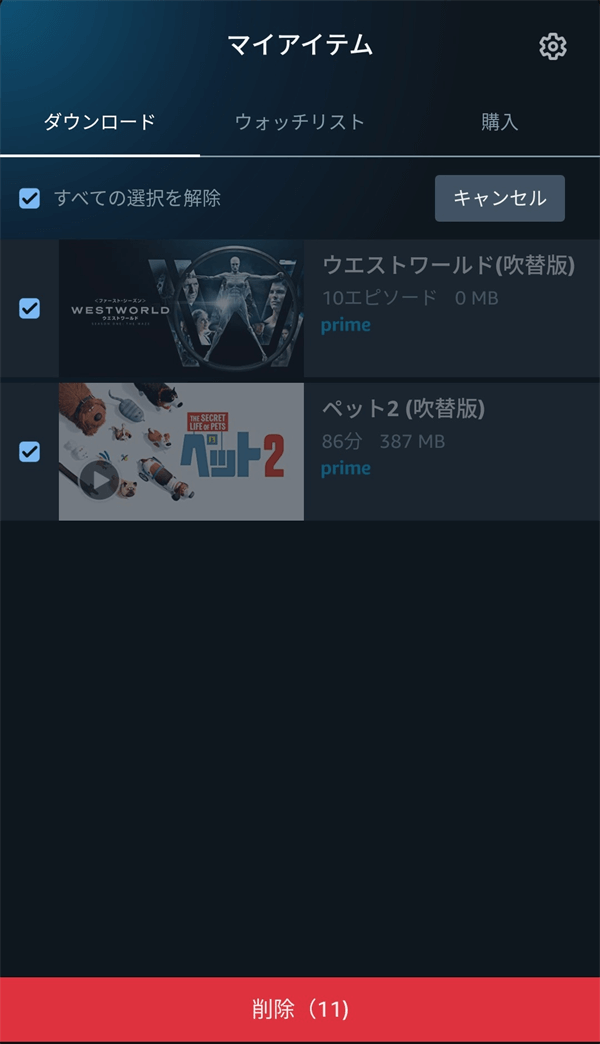
- ダウンロード一覧の右にある「編集」をタップ
- 左にある「すべてを選択」にチェックを入れる
- (1つだけ消したくない場合などはチェックを外す)
- 下に表示された「削除()」をタップ
まとめ
Amazonプライムビデオをダウンロードすれば仕事の行き帰りや外出した時にも動画を観ることが出来て非常に便利です。
無制限にダウンロードできるわけではないし、保存や視聴期限があるので、少し使いにくいと思う人もいるかと思うかもしれません。
ただ外で何十時間も連続して動画を観ることは無いので個人的には充分満足できる機能だと思います。
ダウンロード自体も簡単にできるので、今まで利用したことなかった人は利用してより快適にAmazonプライムビデオを楽しんじゃいましょう。