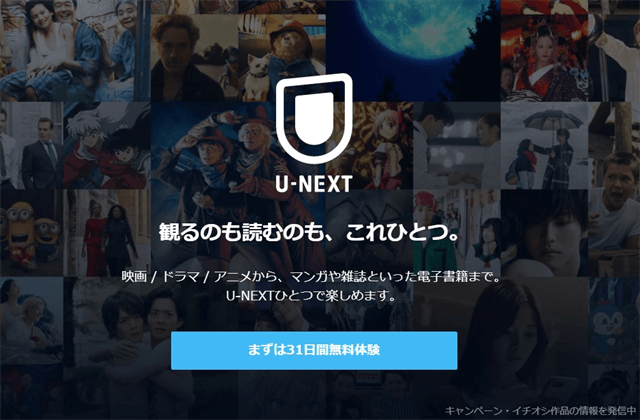ディズニープラスではスマホに限らずPCでも視聴することができます。
PCを利用する場合、特に準備をする必要はありませんが、古いOSやブラウザを利用していると視聴できない事もあります。
ディズニープラスをPCで利用する方法から注意点やメリットも紹介していきます。
ディズニープラスをパソコンで視聴するための推奨環境
ディズニープラスをパソコンで利用する場合の推奨環境は以下のようになっています。
基本的に最近のOSやブラウザを利用していれば問題ありません。
OS・ブラウザ
Windows
- Windows 7以降でサポートされているChrome 75+
- Windows 10以降でサポートされているEdge
- Windows 7以降でサポートされているFirefox 68+
InternetExplorerは対応していません。IEでアクセスすると「申し訳ございませんが、お探しのページが見つかりませんでした」と表示され、利用することができません。
Mac
- macOS 10.12(Sierra)以降でサポートされているSafari 11+
- macOS 10.10(Yosemite)以降でサポートされているChrome 75+
- macOS 10.9(Mavericks)以降でサポートされているFirefox 68+
Chromebook
- Chrome OS 79以降でサポートされている最新バージョンのChrome
モニターやケーブルはHDCPに対応が必要

※上記はHuluでの参考画像です。
デスクトップPCなどでモニターを利用している場合は、モニターに接続するケーブルに注意して下さい。
ディズニープラスではHDCP対応(デジタルコンテンツの不正コピーを防ぐことを目的とした著作権保護技術)のモニターとケーブルを利用する必要があります。
HDCP非対応のHDMI端子やVGA端子などのアナログ出力で接続をしている場合は「画質が制限される」または「出力自体が制限される」「通常通り再生ができない」場合があります。
ただ絶対にHDCP非対応だと使えないわけではないので、1度利用してみて調子が悪い時はHDCP対応のケーブルか確認してみましょう。
パソコンでディズニープラスを視聴する方法
- ブラウザで上記のURLにアクセスしてディズニープラス公式サイトに移動します
- すでに登録している人は右上の「ログイン」
- 初めて利用する人は「メルアドレス続ける」から登録をしましょう。
- ログインを選んだら登録時の「メールアドレス」を入力して続けるを選ぶ
- 「パスワード」を入力してから「ログイン」を選ぶ
- 利用するプロフィールを選択する
- あとは視聴したい作品を選ぶと作品の詳細画面になるので
- 左側に「▶PLAY」ボタンがあるので選択する再生が開始されます
このようにPCでディズニープラスを利用する場合は特別な操作などは必要ありません。
もし初めてディズニープラスを利用する場合は公式ページの「メルアドレス続ける」「入会はこちら」などから登録していきましょう。
ディズニープラスの登録は下記の手順で簡単に登録することができます。
- メールアドレス入力
- パスワードの作成
- 料金の選択と支払い方法の入力
- プロフの簡単な設定
より詳しい方法は別途記事にしているので参考にして下さい。
再生時の設定・機能
ディズニープラスの再生画面では設定できるのは「音声言語・字幕言語」と「字幕のスタイル」のみになります。
音声言語・字幕言語
- 右上の字幕アイコンを選ぶ
- 対応している音声言語と字幕言語が表示されるので好きなものを選ぶ
さらに字幕アイコンを選んだ後に右上の「歯車アイコン」を選ぶと字幕スタイルの画面になります。
ここで字幕の表示を自分の好きな色やスタイルに変更することができます。
再生の機能
画面上のアイコンなどから下記の再生機能が利用できます。
- シークバー⇒直線上をクリックすることで、再生位置を変更します。
- 音量マーク⇒バーをあげると音量が大きく、下げると音量が小さくなります。
- 10秒前にスキップ⇒再生位置が10秒前に戻ります。
- 一時停止⇒動画の再生を一時的に停止します。
- 10秒後にスキップ⇒再生位置が10秒後に進みます。
- フルスクリーン⇒全画面で再生します。
ディズニープラスでは必要最低限の再生機能があります。
ただ他の動画配信サービスにあるような複数のエピソードがある時に次のエピソードに移動するようなボタンはないので少し不便に感じる場合もあります。
ディズニープラスショートカットキー
PCでディズニープラスを利用している場合はキーボードを利用して下記のショートカットキー機能が使えます。
| 機能 | ショートカットキー |
| 再生・一時停止 | スペースキーまたはEnterキー |
| フルスクリーン表示 | Fキー |
| フルスクリーン解除 | Escキー |
| 10秒早送り | 右矢印キーまたはAキー |
| 10秒戻る | 左矢印キーまたはDキー |
| 再生位置の変更 | 右矢印キー・左矢印キーの長押しで移動する |
| 音量を上げる | 上矢印キー |
| 音量を下げる | 下矢印キー |
| 音量をミュートにする・ミュートの解除 | Mキーを押すことでミュートONとミュートOFF |
ショートカット機能を利用するためには、再生画面内にマウスのポインターが入っている必要があります。
もし複数のモニターを使っている場合は1度ディズニープラスの再生画面を選んでからでないと、ショートカット機能は利用できません。
ディズニープラスをパソコンで視聴するメリット
ディズニープラスをパソコンで利用する場合は下記のようなメリットがあります。
拡張機能で倍速再生を利用できる
ディズニープラスでば倍速再生機能がありません。
しかしPCのChromeブラウザで下記の拡張機能を使うことで倍速再生で視聴することができるようになります。
拡張機能で同時字幕機能が使える
PCのChromeブラウザで下記の拡張機能を使うことで英語と日本語の字幕を同時に表示することができます。
ディズニープラスを英語学習に役立てたいと思っている人はチェックしてみて下さい。
大きな画面で視聴できる
モニターを利用すれば大きな画面でディズニープラスを視聴することができます。
テレビでも大きな画面で視聴することはできますが、操作がリモコンになるので使いづらいと思うこともあります。
PCの方が操作の自由度が高いので個人的にはPCで見る方が好きです。
またHDMI端子などでPCとTVを接続することで、テレビに画像出力してテレビでディズニープラスを視聴することも可能です。
別の作業をしながらディズニープラスを視聴できる
デュアルモニター以上で利用している人なら片方の画面でディズニープラスを流しつつ、別のモニターでは作業をするということもできます。
私もよくディズニープラスの動画を流しながら作業をしているので、ながら作業をしたい人にはオススメです。
デメリット
実際にPCで利用して感じたデメリットを紹介します。
ただ自分の環境が悪いだけの可能性もあるデメリットも一応紹介しておきます。
PCはダウンロード機能がない点
ディズニープラスでダウンロード機能が利用できるのはアプリからのみになっています。
そのためPCではダウンロード機能を利用することができません。
他の動画配信サービスでは「Amazonプライムビデオ・Netflix」の2つがWindowsアプリに対応しており、このアプリを利用することでPCでもダウンロードすることが可能になっています。
次のエピソードの表示がウザい
ディズニープラスでは複数のエピソードがあるとエンディングで次のエピソードが表示されたり、映画の場合は次の作品が表示されます。
そうすると今視聴している作品の画面が右下に小さくなり、次のエピソードの説明が大きく表示されます。
これがエンディングをしっかり見たい時にうざく感じてしまうことがあります。
しかも自動再生をOFFにしてもこの仕様は変わりません。
操作ができなくなる
またこの次のエピソードが表示されている時に右下の現在視聴の画面を選ぶと大きい表示に戻るのですが、そうすると再生を操作するシークバーなどが表示されないことがあります。
この場合に一時停止しないと再度再生関連の操作ができないので面倒です。
例えばマーベル作品などエンディングの後に少し続編に続く紹介などがある場合に上手く操作できずイラついたことがあります。
ただこれは自分の環境だけかもしれません。
続きを見るが保存されない
ディズニープラスで再生途中の作品でブラウザの戻るをすると、視聴途中の履歴が保存されないのか、続きから見ることができず最初から再生されてしまうことがあります。
これも自分の環境だけかもしれませんが、視聴を再開する時に自分で見た箇所まで移動しないといけないので面倒に感じることがあります。
パソコンをTVに繋いで見る方法
パソコン側にHDMIなどの出力端子がついていれば、TV側のHDMI入力にHDMIケーブルでつなぐことでTVでディズニープラスを見ることができます。
PCとTVをつないだ後は自動的に認識されることもありますが、されない場合は下記のように設定しましょう。
- 両方を繋いだ後はTVで出力切り替えを選び、HDMIを挿した入力番号に変更する。
- 次にPCの画面で右クリックしディスプレイ設定を選ぶ。
- TVがディスプレイとして認識されていれば、ディスプレイの配置を変更するの場所に1・2と2つの画面が表示された状態になります。
- 2のTVを選んでから下にスクロールするとマルチディスプレイという項目があるので、「デスクトップをこのディスプレイに拡張する」を選ぶ。
- ※1と2に複製するを選ぶとPCとTVに同じ画面が表示されてしまう
- そうするとPCの画面とTVの画面のデュアルディスプレイ状態になるので、PCの画面でWEBブラウザを開いたら、ブラウザをドラッグしてTVの方が移動する。
- 後はTVに移動したブラウザでディズニープラスを開いて利用する
通常のPCモニターよりもTVの方が大きいと思うので、より大きい画面でディズニープラスを見たい場合はこの方法で利用しましょう。
またこの方法はPCの画面を出力するので、PCと同じように操作して利用することができます。
ノートPCで作業しながら、TVにディズニープラスを出力して2画面で利用するなんて方法もできます。
まとめ
ディズニープラスをPCで使う場合の推奨環境や利用方法を紹介しました。
個人的にはPC派なのでPCで利用していますが、私の環境が悪いのかデメリットもあり、たまにイラッとすることもあります。
ただPCなら倍速再生や同時字幕を利用するなどメリットもありますので、自分が好きな端末でディズニープラスを利用しましょう。
もしデスクトップパソコンなどを利用していなくても、ノートパソコンで出力端子があれば、モニターやTVに出力して、より大きい画面でディズニープラスを見ることができます。
個人的には操作性もTVのアプリやAmazonFireTVstickなどで利用するよりも使いやすいです。
せっかくPCを利用しているなら上手くディズニープラスを使いこなしましょう。