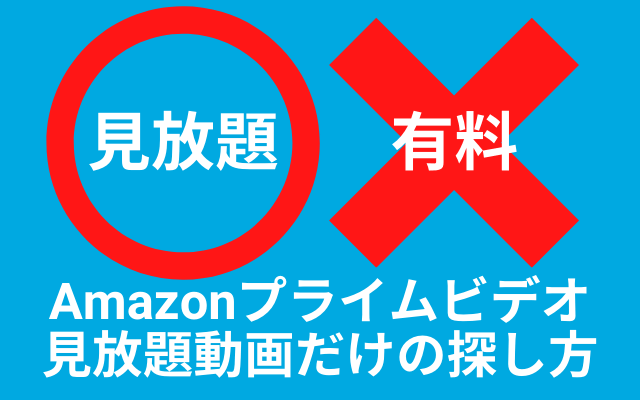Amazonプライムビデオには、プライム会員なら無料で見られる見放題作品と、有料で購入やレンタルしないと見られない作品のAmazonビデオの2つが混在しています。
「興味を持った作品のページを開くと有料の作品だった…」なんて経験したことある人もいると思います。
有料動画が混在していては使いづらいので設定で見放題のプライムビデオのみを表示するようにして利用しましょう。
見放題と有料作品の見分け方
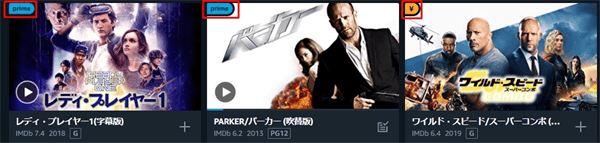
パッと見で見分けたい場合は作品の画像の左上をチェックしましょう。
上記の画像のように見放題の作品は左上に「prime」のマークが表示されています。
有料作品の場合には左上に「¥」マークが表示されます。
これだけで有料作品を見分けることができるので、間違えてしまう心配は少ないです。
Amazonプライムビデオの見放題(無料)だけを表示する方法
上記のようにマークで有料作品を見分けることができますが、見放題だけを見たい人には有料作品が表示されると邪魔ですよね。
そんな場合は下記の方法で見放題作品だけを表示しましょう。
メニューから見放題を選ぶ
1番簡単なのがメニューから見放題を選ぶ方法です。
後は「あなたが興味のありそうな映画」「最近追加された映画」などジャンル毎に分かれた見放題作品が表示されるので、好きな作品を選んでいきましょう。
全ての見放題作品を一覧表示するには
映画・ドラマ・アニメなど全ての見放題を一覧で表示したい場合は、メニューの中のカテゴリーを選び、さらにプライム会員特典を選ぶ。
この検索方法ならジャンル毎に分かれないので、見放題作品の画像を見ながら好きな作品を探すことができます。
検索で見放題に絞り込む
もし作品を探している場合に有料作品が表示されてしまう場合は、右上にある絞り込みから見放題作品だけに絞りこみましょう。
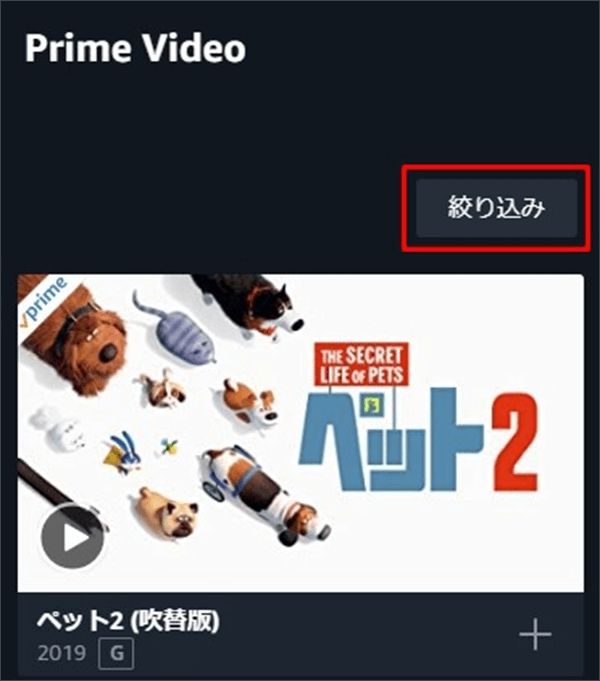
作品が表示されている画面の右にある「絞り込み」をタップ。
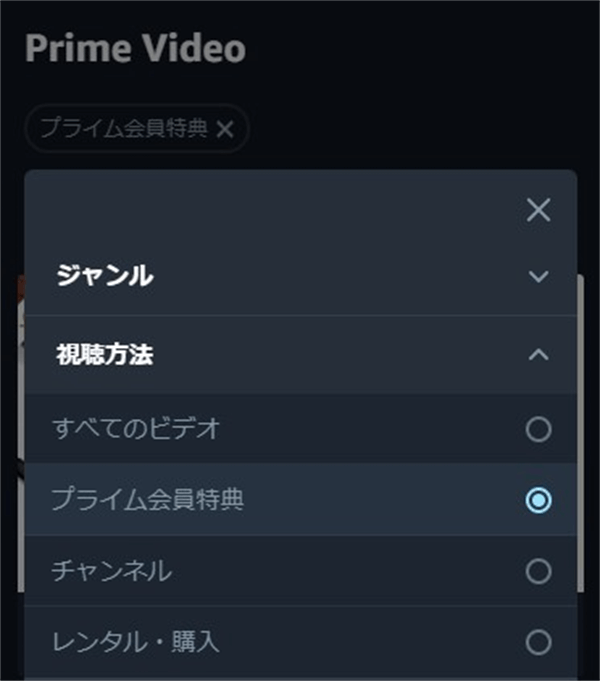
メニューの中の「視聴方法」の中の「プライム会員特典」をタップ
これだけでプライム会員なら見放題の動画だけを表示することが出来ます。
ホーム画面でprime一覧を選ぶ
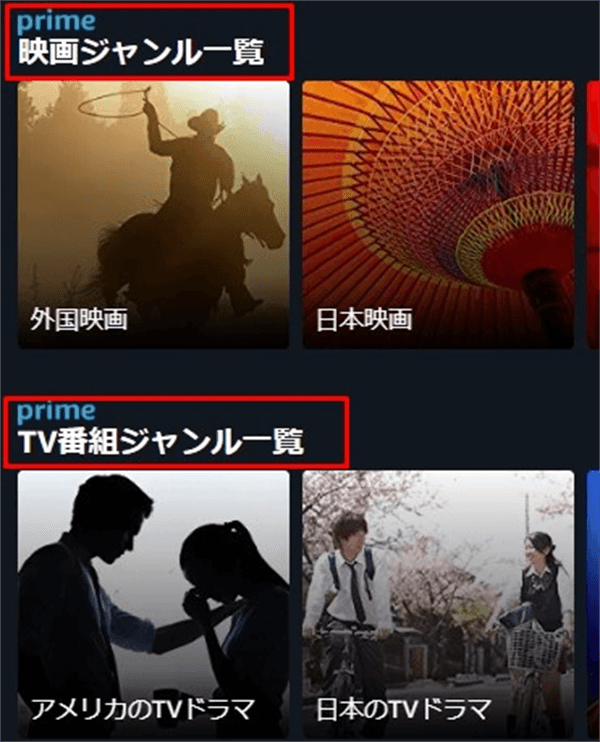
またホーム画面からprimeのジャンル一覧などから作品を表示すると上記のように絞り込む設定をしなくても、見放題の動画のみが表示されます。
アプリの場合
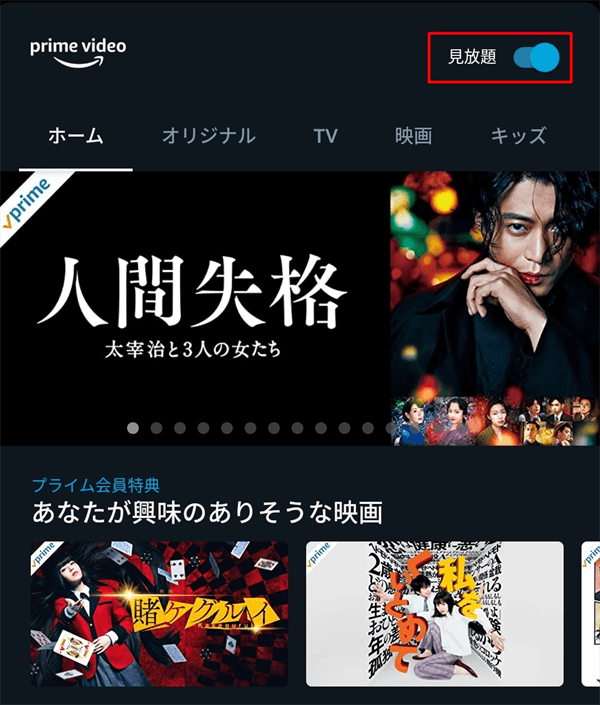
アプリの場合はアプリのホーム画面の右上にある「見放題をON」にするだけで見放題作品だけを表示することができます。
他にも全て上記で説明した方法と同じように見放題作品だけを表示することができます。
見放題と間違え有料動画をレンタルした場合の対処
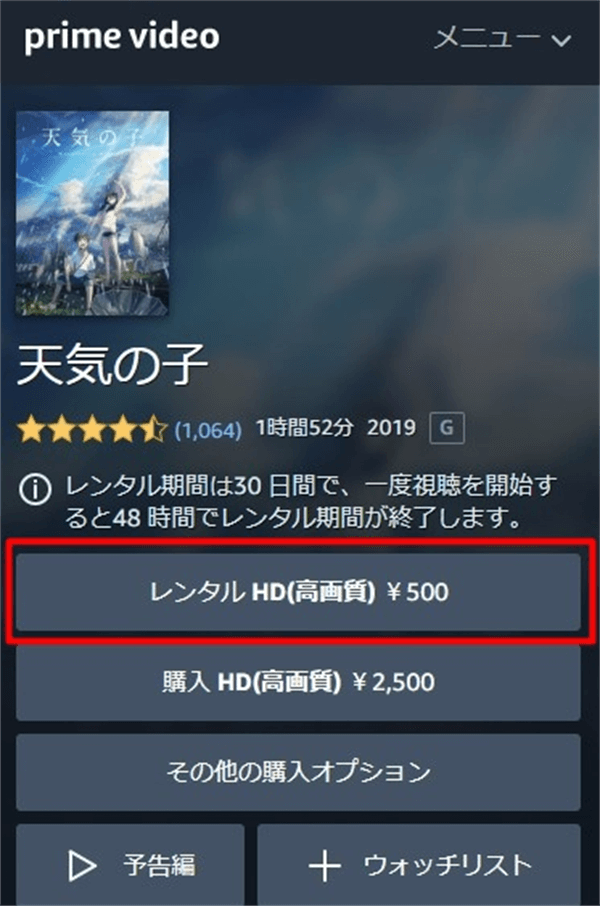
プライムビデオは全て見放題と思い、確認せず誤って有料動画のレンタルボタンを押して購入してしまった人もいると思います。
もし誤って購入した場合でも「ダウンロードやストリーミング再生を1度もせず、注文から48時間以内」の要件を見いたしていればキャンセルが可能です。
ちなみに見放題の場合は「▷今すぐ観る」、有料の場合は「レンタルHD(高画質)」「購入HD(高画質)」と表示が異なっています。
レンタル・購入のキャンセル方法
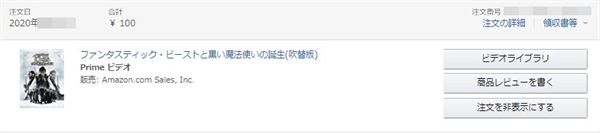
- 注文履歴にアクセス
- 誤って購入した注文を探します
- 商品をキャンセルを選択します
- ドロップダウンメニューからキャンセルの理由を選択し、ご注文をキャンセルをクリックします。 キャンセルが完了すると、注文に使用したお支払い方法に対して返金が行われます。返金処理に伴い、キャンセルしたビデオは、ビデオライブラリから削除されます。
残念ながら少しでも再生してキャンセルできないので、万が一の時のために覚えておくと良いです。
ポイント
誤りを防ぐためにプライム・ビデオの設定から購入時のPIN設定とPINを有効にしておきましょう。
PINを設定しておくと購入前にコードの入力が表示されるので、間違って購入することを防ぐことが出来ます。
見放題動画の終了に注意
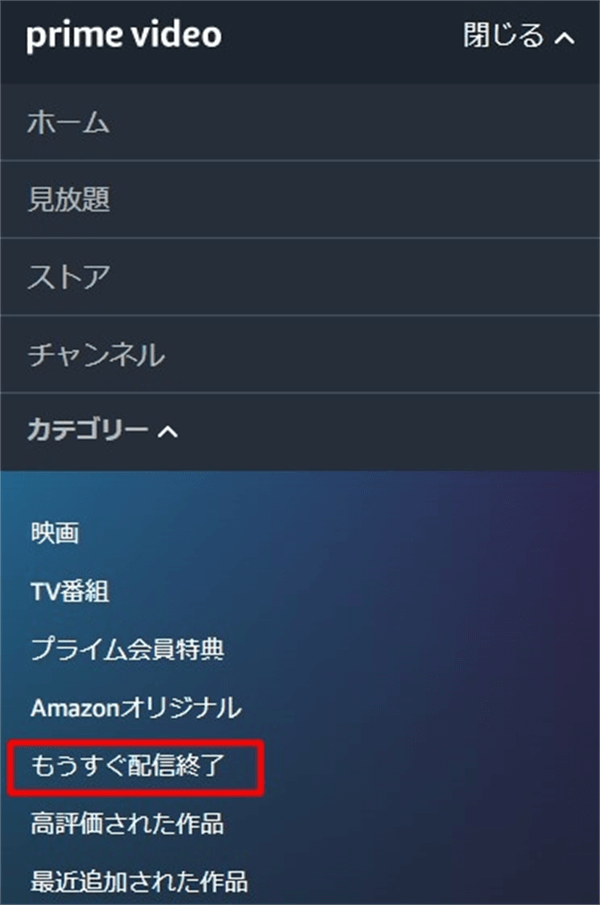
Amazonプライムビデオでは毎月新しい作品が追加されますが、逆に配信が終了してしまう作品もあります。
後で見ようと思ってウォッチリストに入れておいたら、いつのまにか見れなくなっていたなんて事もあります。
カテゴリーの「もうすぐ配信終了」を選択すると、14日以内に見られなくなる作品が一覧で確認出来ます。
せっかくの見放題ですが配信終了になると、次にいつ追加されるか分かりません。
半月ごとにチェックして好きな見放題動画を見逃さないようにしておくと良いですよ。
まとめ
Amazonプライムビデオの見放題と有料作品の見分け方から、見放題作品だけを表示する方法を紹介しました。
使い慣れてくればすぐに見分けることが出来ますが、初めて使う人の場合少し分かりづらいですよね。
せっかくの見放題サービスですから、誤って有料を購入しないように注意して使いましょう。