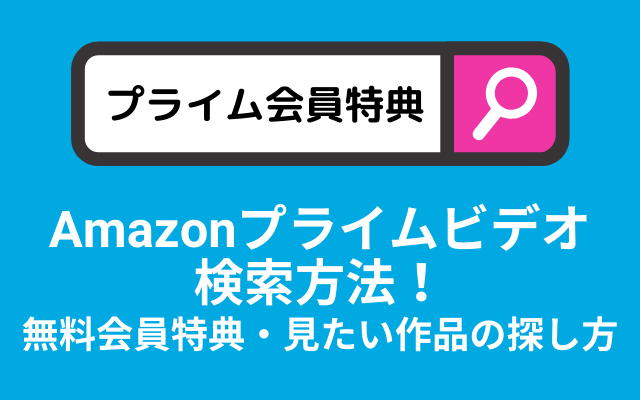Amazonプライムビデオで見たい作品を探そうとして、微妙に作品が見つけづらい・検索方法が分かりづらい事ってありますよね。
Amazonプライムビデオで見たい作品を見つけやすくするために、検索するポイントを紹介します。
プライムビデオで見放題作品だけを検索する
まずは見放題作品だけを表示する方法を紹介します。
PCの場合
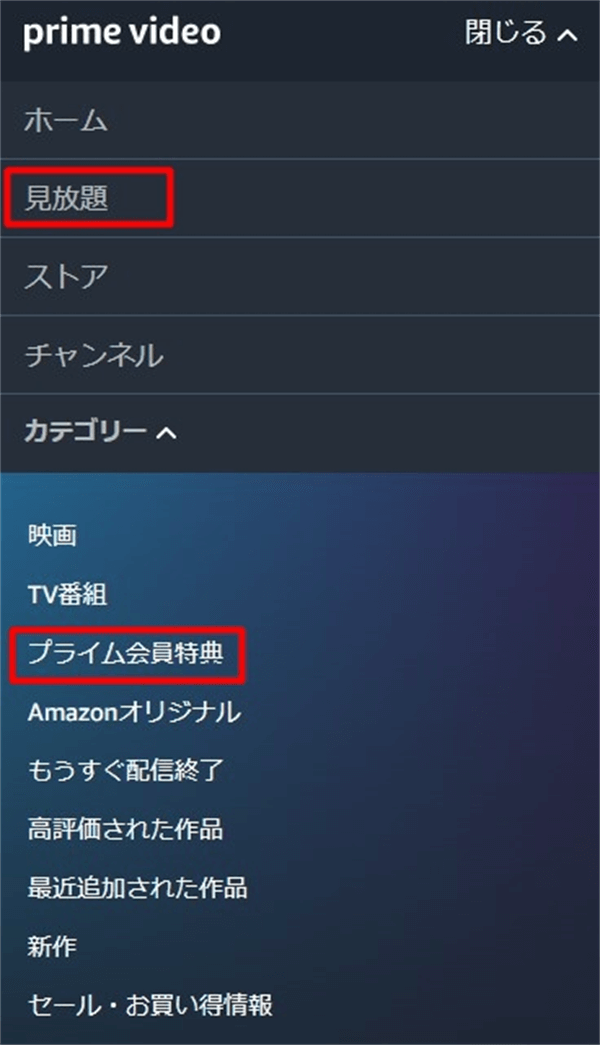
まずはプライム会員特典の見放題の作品だけを表示する方法を紹介します。
これは簡単でメニューから「見放題」を選ぶだけです。
※カテゴリーのプライム会員特典を選んでもOK。
そうすると下記の画面のようにプライム会員特典の作品だけ表示されるようになります。
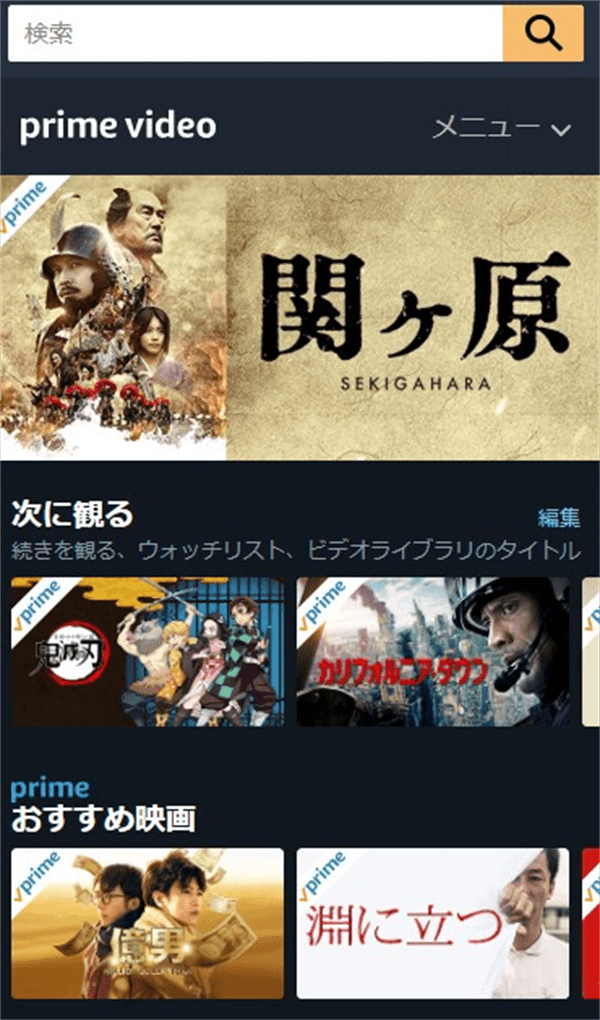
特に見たい作品が決まっていない人は、ここに「おすすめ映画・TV番組・最近追加された」などが表示されるので、チェックしてみると良いです。
アプリの場合
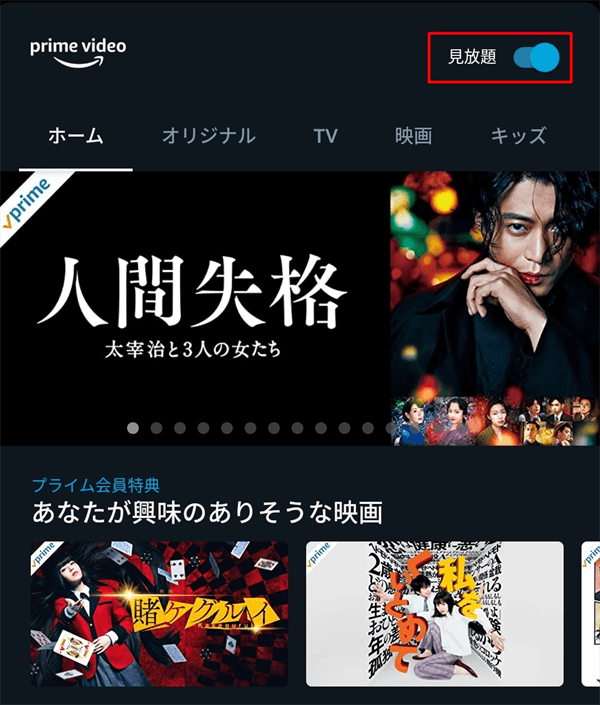
アプリの場合はホーム画面の右上にある見放題バーをタップすると見放題作品だけが表示されるようになります。
またメニューの検索をタップして、トップカテゴリーにある「プライム会員特典」をタップすると、見放題作品が一覧で表示されます。
ジャンル検索から作品を見つける
現在はメニューのカテゴリーからジャンルごとの検索が簡単にできるようになりました。
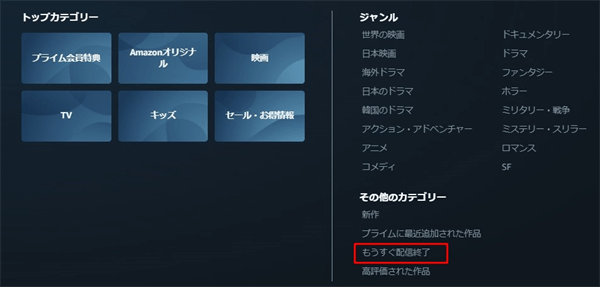
PCの場合はメニューのカテゴリーで上記のジャンルが表示されます。
アプリの場合はメニューの検索からジャンルを表示することができます。
とりあえず見たい作品のジャンルから作品の一覧を表示したい人はこの方法で検索しましょう。
ポイント
ジャンルを選んだ後さらに絞り込みでジャンルを選ぶと、ここでは表示されなかった「LGBT・インタビュートークショー・インディーズアートハウス・エクササイズ・フィットネス・エロス・キッズ・ファミリー・グルメ・ハウツー・教育・旅行・芸術・娯楽」というジャンルが表示されるようになります。
アプリの場合は若干少ないです。
絞り込み検索のサブジャンルで探す
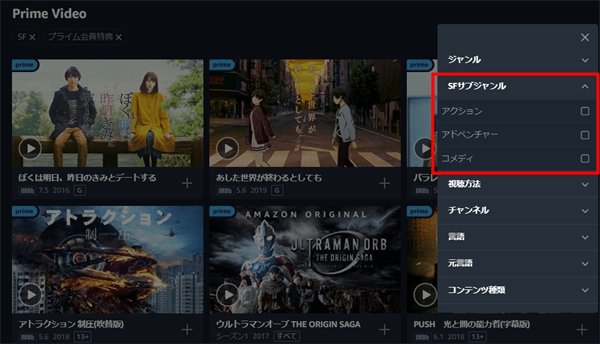
さらに絞り込んで検索したい人は、上記のジャンルなどを選んだ後に作品が一覧で表示されている画面で「絞り込み」を選びましょう。
「絞り込み」で2つ目には1つ目に選んだジャンルのサブジャンルを指定することができます。
例えばSFのジャンルを選んでいたら「SFサブジャンル」という項目があり、「アクション・アドベンチャー・コメディ」で絞り込むことができます。
※スマホのブラウザ・アプリの場合はサブジャンルが表示されません。
絞り込み検索でさらに絞り込む
絞り込み検索はジャンル以外にも「視聴方法・チャンネル・言語・元言語・コンテンツ」種類を選ぶことができます。
各項目では以下のような絞り込みができます。
- 視聴方法
- すべてのビデオ
- プライム会員特典
- チャンネル
- レンタル・購入
- チャンネル
- 選んでいるジャンルによって表示が異なる
- 言語
- 日本語・英語など
- 元言語
- 英語・日本語・イタリア語・オランダ語・フランス語・中国語など
- コンテンツ種類
- 映画・TV番組・短編映画・スポーツイベントなど
最初に選んだジャンルによって表示される項目は変わりますが、このような項目を指定して絞り込み検索ができるので活用しましょう。
ブラウザの場合は旧検索が利用できる
ブラウザで利用する場合は昔のプライムビデオの検索を利用することができます。
こちらだと「カスタマーレビューの☆何個以上・画質(高画質・4K超高精細)・年代」という項目でより細かく検索することができます。
1度検索バーに何も入力しない状態で検索ボタンを押してみましょう。
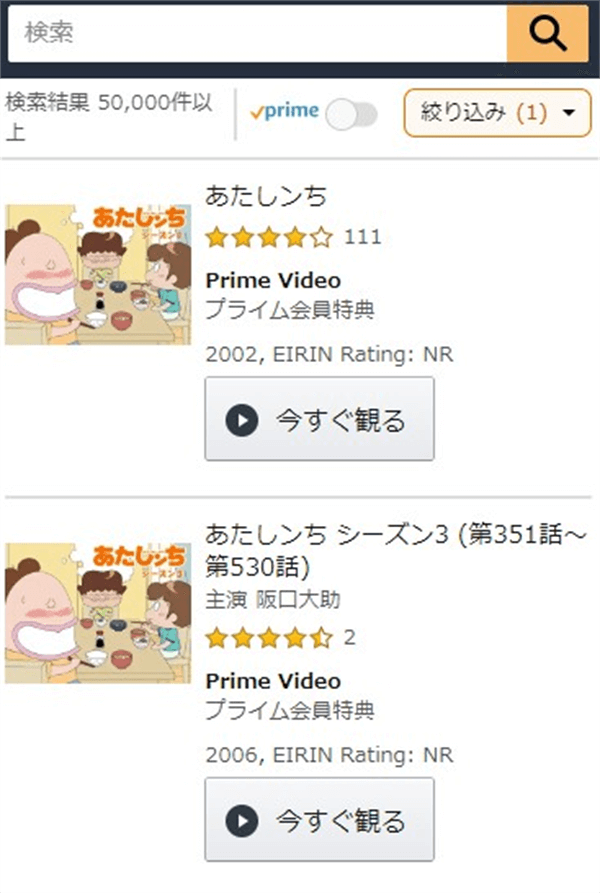
そうすると細かな絞り込み検索をすることができます。
右上にある「絞り込み」から細かく検索の設定をすることができます。
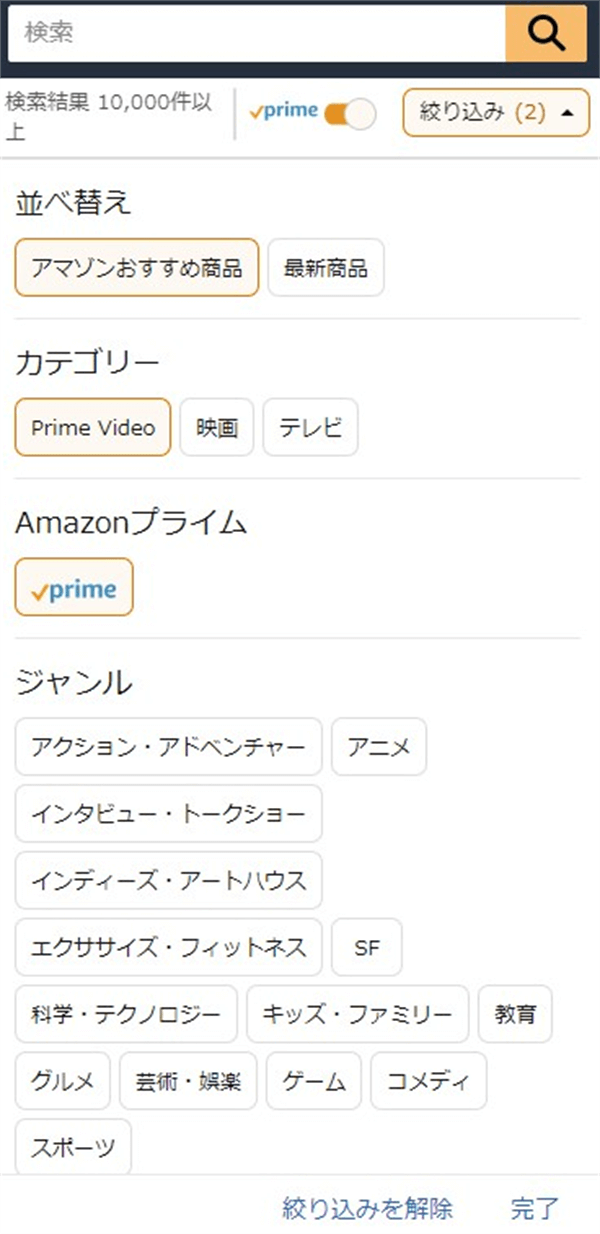
ブラウザの絞り込み検索の項目
- Amazonプライム
- カテゴリー
- PrimeVideo
- 映画
- テレビ
- カスタマーレビュー
- ジャンル
- アクション・アドベンチャー
- アニメ
- インタビュー・トークショー
- インディース・アートハウス
- エクササイズ・フィットネス
- SF など(他19種類)
- 視聴方法
- プライム会員特典・チャンネル・レンタル・購入
- チャンネル
- 画質
- 吹替・字幕選択
- 年代
- 言語
- 元言語
- コンテンツ種類
- スタジオ・テレビ局
- 並び替え
- Amazonおすすめ商品
- 最新商品
ブラウザではこれらの項目を選ぶことができます。
並び替えはイマイチですが、この検索をすることでジャンルなどから作品を選びやすくなります。
例えば「映画・Amazonプライム・SF・吹替版」と設定すれば、大まかに自分のみたいようが作品を一覧で表示できます。
注意ポイント
視聴方法でチャンネル・レンタル・購入を選ぶと別途料金が掛かるので、無料のものだけ見たい人はチェックを入れないようにしましょう。
吹替版・字幕版を探す
PCやスマホで探す場合とアプリで探す場合、少し異なるので分けて紹介します。
PC・スマホのブラウザで探す場合
絞り込みで検索
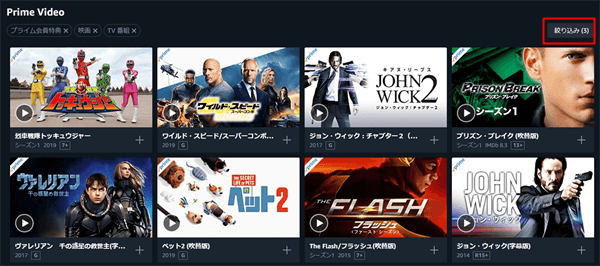
PCの場合映画やTV番組などを選んで一覧が表示された場合、
右側に表示される「絞り込み」を選択しましょう。
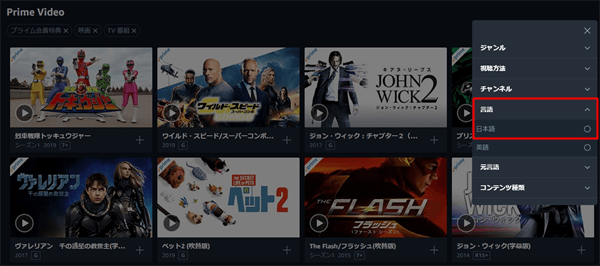
そのメニューの中にある「日本語」を選択すると吹替えと日本語の映画・TVのみが表示されます。
ここで「英語」を選択すると字幕版のみを表示することが出来ます。
※もし日本の作品を除外したいなら、元言語で日本語以外を全て選択すればOKです。
一覧で見る

もう1つは映画・TV番組とジャンルを選んだ後のホーム画面で、吹替版映画の横に表示されている「すべて見る」を選択すると吹替え映画のみが表示されます。

字幕版も同じで横に表示されている「すべて見る」を選択すると字幕映画のみを表示することが出来ます。
スマホアプリで探す場合
一覧から探す
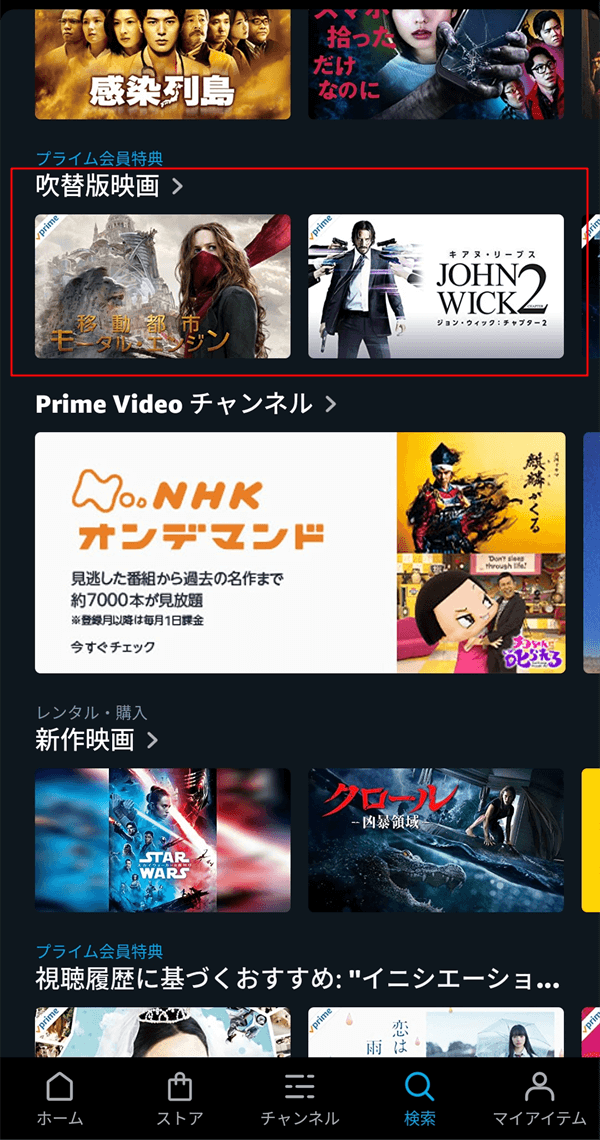
ホーム画面から「吹替版映画>」をタップすると吹替えの映画一覧が表示される。
フィルターから探す
もう1つは世界の映画などの一覧からは右に表示される「フィルター」をタップする。
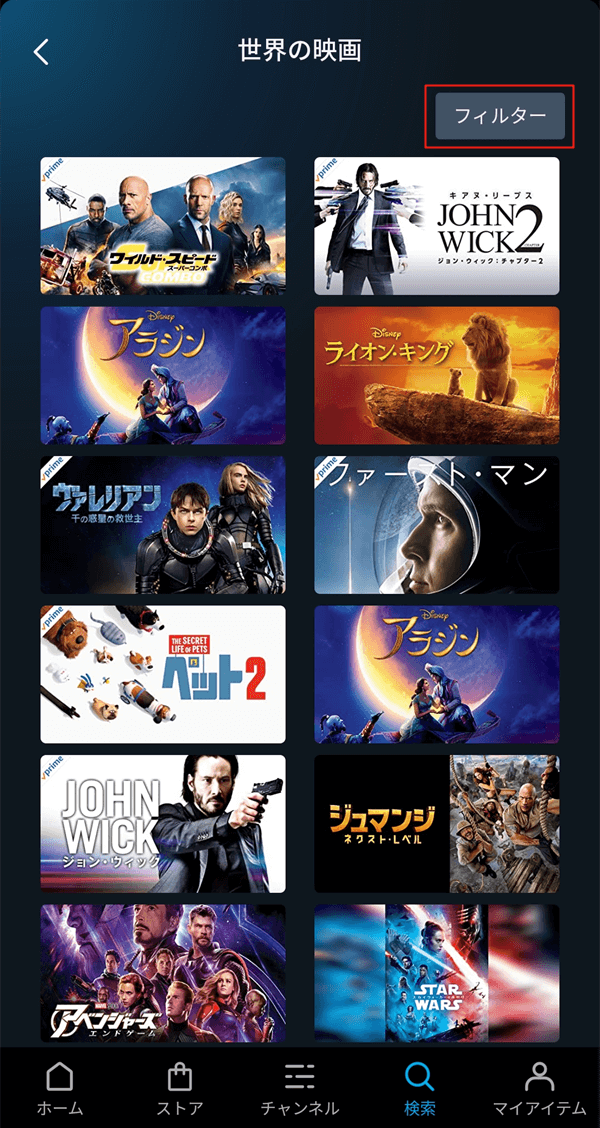
言語の中から「日本語」をタップする。
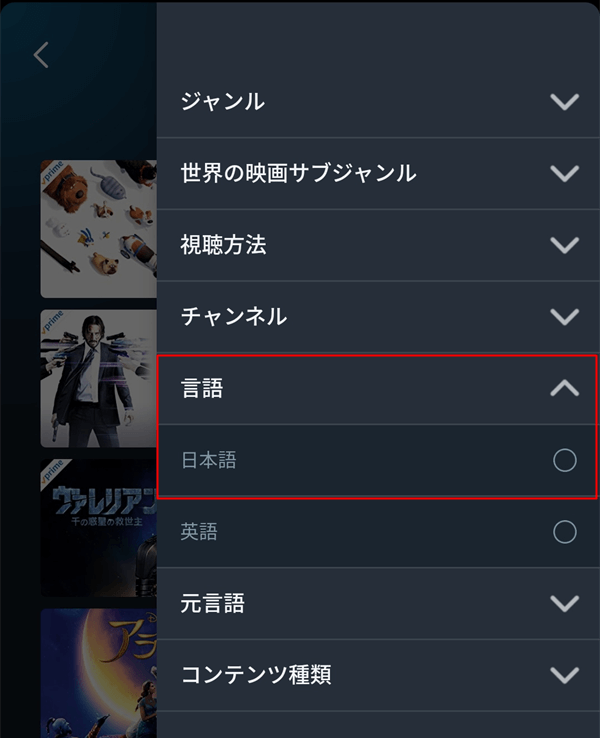
これで吹替え映画のみが表示されます。
海外ドラマの吹替を探す場合も同じ手順で表示することができます。
同じ作品の字幕版・吹替版を探す方法
例えば吹替を見たいと思って再生したら「字幕だった…」。
このような場合に同じ作品の吹替版を探そうとする時は、作品名で検索をするのが一番手っ取り早いです。
字幕版のページで「この作品をご覧になったお客様は次の作品もご覧になっています」と吹替版が表示されることもありますが、表示されないことも多いです。
今までAmazonプライムビデオを利用した経験からだと作品名で検索してしまった方が楽でした。
片方しかない作品も多い
Amazonプライムビデオ全ての作品に字幕版・吹替版があるわけではありません。
どちらかと言うと字幕版の方が多いです。
検索して吹替版が表示されない場合は、残念ながらAmazonプライムビデオに吹替版の作品がないので諦めるしかありません。
一部作品は字幕・吹替の切り替え対応
ただしAmazonプライムビデオの中には字幕・吹替を途中で切り替えられる作品もあります。
大体はAmazonプライムビデオのオリジナル作品が対応しています。
ただこの切り替え対応している作品だけを探す方法も今のところありません。
配信終了前の作品を検索する
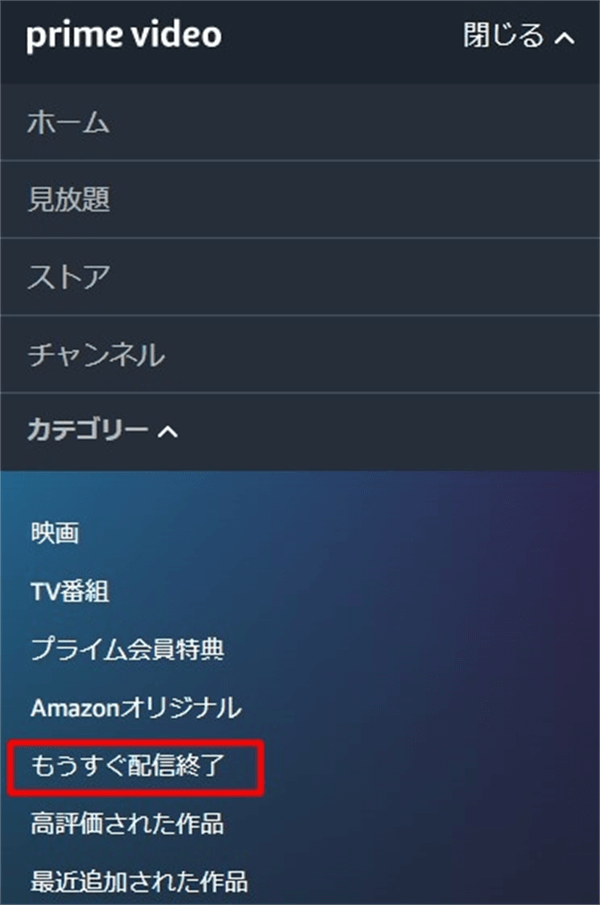
Amazonプライムビデオは見放題の対象作品が変わります。
毎月配信終了の作品があるので、見たい作品を見逃さないためにもチェックしておくと良いです。
メニュー⇒カテゴリー⇒もうすぐ配信終了
アプリの場合は検索⇒もうすぐ配信終了
これで14日以内に配信する作品を見ることができます。
検索履歴から視聴した作品を見つける
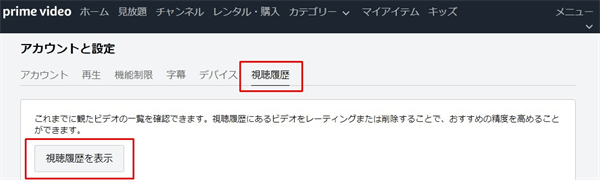
以前視聴した作品を再度見たいけど作品名を忘れてしまった。
こんな時は視聴履歴から今まで視聴した作品の一覧を表示しましょう。
- PCならプライムビデオの右にあるメニューから設定を選ぶ
- 設定の右にある視聴履歴を選択
- 「視聴履歴を表示」ボタンをタップ
- 視聴済みのビデオ一覧が表示される
※視聴履歴が表示できるのはPCのみになっています。
下記のリンクから直接視聴履歴ページに移動することも出来ます。
キッズプロフィールだと全ての作品を検索できない?
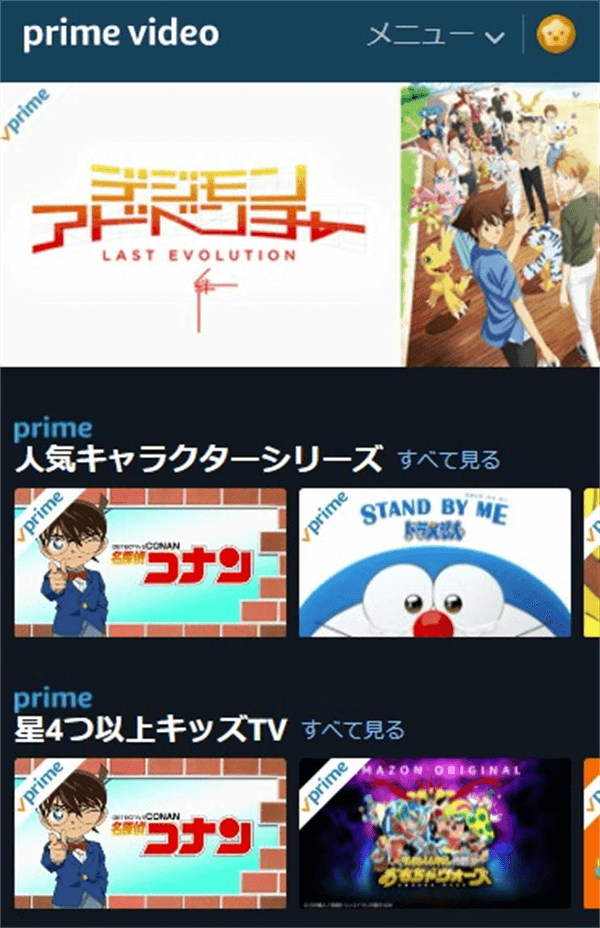
Amazonプライムビデオではプロフィールを作ることができ、このプロフィールの設定で「12歳以下を対象としたTV番組と映画」をONにすると、キッズプロフィールになります。
このキッズプロフィールを利用している場合はホーム画面にアニメやアニメ系映画など子供向けの作品しか表示されないようになります。
また「見放題対象・ストア。チャンネル・カテゴリー」などの検索メニューが表示されないようになっています。
ただ検索バーからの入力からは検索できるようになっています。
ポイント
アプリの場合はまだプロフィール変更などがないので、キッズプロフィールに勝手に変更されて作品が表示されないような事はありません。
まとめ
Amazonプライムビデオの検索について説明しました。
正直Amazonプライムビデオは検索しづらいです。1番面倒なのは吹替・字幕を探す時です。
できれば検索しなくても作品ページから字幕や吹替も表示されるようになってくればより使いやすくなると思うのですが…
あくまでプライム会員の1つのサービスとして無料で使えるものと考えれば、それでもお得だし使いづらい点には目をつぶれるかと思います。