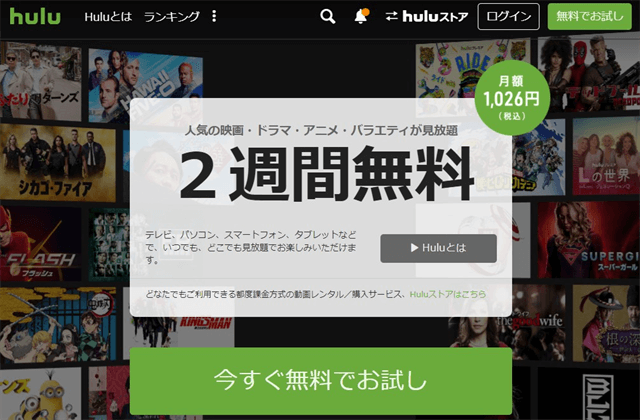Huluではスマホに限らずPCでも視聴することができます。
基本的には特に準備をする必要はありませんが、古いOSやブラウザを利用していると視聴できない事もあります。
HuluをPCで利用する方法から注意点やメリットも紹介していきます。
Huluをパソコンで視聴するための推奨環境
Huluをパソコンで利用する場合の推奨環境は以下のようになっています。
基本的に最近のOSやブラウザを利用していれば問題ありません。
OS
- Microsoft Windows 8.1 以降
- macOS X 10.10 以降
ブラウザ
- Google Chrome(最新版)
- Firefox(最新版)
- Microsoft Edge(最新版)*Windows のみ
- Safari(最新版)*macOS のみ
※上記クリックで各ブラウザの公式ページに移動できます。対応していないブラウザを利用している人はダウンロードしましょう。
Internet Explorer 11は2021年7月14日にサポートが終了しています。
現時点では引き続きHuluを視聴することができますが、今後正常に動作しない可能性があります。
快適に視聴するためには上記の推奨ブラウザを利用するようにしましょう。
モニターやケーブルはHDCPに対応が必要

デスクトップPCなどでモニターを利用している場合は、モニターに接続するケーブルに注意して下さい。
HuluではHDCP対応(デジタルコンテンツの不正コピーを防ぐことを目的とした著作権保護技術)のモニターとケーブルを利用する必要があります。
HDCP非対応のHDMI端子やVGA端子などのアナログ出力で接続をしている場合は「画質が制限される」または「出力自体が制限される」「通常通り再生ができない」場合があります。
ただ絶対にHDCP非対応だと使えないわけではないので、1度利用してみて調子が悪い時はHDCP対応のケーブルか確認してみましょう。
パソコンでHuluを視聴する方法
- ブラウザで上記のURLにアクセスしてHulu公式サイトに移動します
- すでに登録している人は「ログイン」
- 初めて利用する人は「今すぐ始める」から登録をしましょう。
- ログインを選んだら登録時の「Eメールアドレス」「パスワード」を入力してから「ログインを選ぶ」
- 利用するプロフィールを選択する
- あとは視聴したい作品を選ぶと作品の詳細画面になるので
- 左側に表示された再生マークを選ぶことで再生開始
このようにPCでHuluを利用する場合は特別な操作などは必要ありません。
Huluの登録は下記の手順で簡単に登録することができます。
- メールアドレス入力
- 確認コード入力
- アカウント情報を入力
- 支払い情報の選択と設定
- メールマガジン・利用規約の確認
より詳しい方法は別途記事にしているので参考にして下さい。
再生時の設定・機能
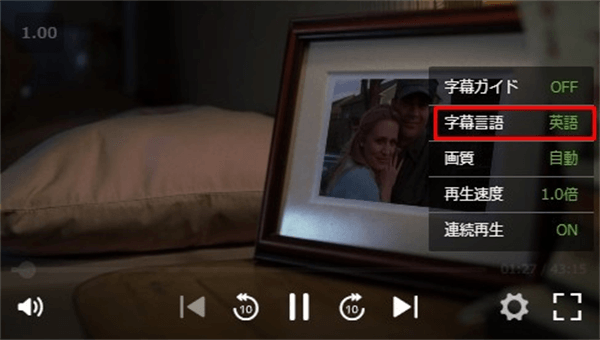
Huluの再生中の画面では下記のような設定があります。
再生の設定
- 字幕ガイド⇒日本語字幕設定ガイドが提供されている日本の作品の場合表示の設定ができます
- 字幕言語⇒字幕が提供されている作品の場合、表示字幕の切り替えができます。
- 画質⇒自動・最高・高・中・低の5つから画質を選べます
- 再生速度⇒0.8倍速・1.0倍速・1.2倍速・1.5倍速・1.8倍速の5つの再生速度から選べます
- 連続再生⇒ONとOFFがあり、ONにするとテレビ番組のような複数のエピソードがある場合、現在のエピソード再生が終わった後に、自動的に次のエピソードが再生されます
再生の機能
画面上のアイコンなどから下記の再生機能が利用できます。
- シークバー⇒直線上をクリックすることで、再生位置を変更します。
- 音量⇒バーをあげると音量が大きく、下げると音量が小さくなります。
- 前のエピソードに戻る⇒テレビ番組視聴時、1つ前のエピソードに戻ります。
- 10秒巻き戻し⇒再生位置が10秒前に戻ります。
- 一時停止⇒動画の再生を一時的に停止します。
- 10秒先送り⇒再生位置が10秒後に進みます。
- 次のエピソードに進む⇒テレビ番組視聴時、1つ次のエピソードに進みます。
- 設定⇒再生に関する設定を変更します。
- フルスクリーン⇒全画面で再生します。
Huluショートカットキー
PCでHuluを利用している場合はキーボードを利用して下記のショートカットキー機能が使えます。
| 機能 | ショートカットキー |
| 再生・一時停止 | スペースキーまたはEnterキー |
| フルスクリーン表示 | Fキー |
| フルスクリーン解除 | FキーまたはEscキー |
| 10秒早送り | 右矢印キー |
| 10秒戻る | 左矢印キー |
| 再生位置の変更 | 右矢印キー・左矢印キーの長押しで移動する |
| 音量を上げる | 上矢印キー |
| 音量を下げる | 下矢印キー |
| 音量をミュートにする・ミュートの解除 | Mキーを押すことでミュートONとミュートOFF |
| オープニングスキップ ※一部の対応作品のみ | Sキーを押すと、スキップ可能な箇所をスキップ |
ショートカット機能を利用するためには、再生画面内にマウスのポインターが入っている必要があります。
もし複数のモニターを使っている場合は1度Huluの再生画面を選んでからでないと、ショートカット機能は利用できません。
Huluをパソコンで視聴するメリット
Huluをパソコンで利用する場合は下記のようなメリットがあります。
拡張機能で同時字幕機能が使える
PCのChromeブラウザで下記の拡張機能を使うことで英語と日本語の字幕を同時に表示することができます。
下記の動画のように英語と日本語の字幕を同時に表示できます。
利用には月額97円の料金が掛かりますが、体験版として3日間無料で利用することができます。
Huluを英語学習に役立てたいと思っている人はチェックしてみて下さい。
大きな画面で視聴できる
モニターを利用すれば大きな画面でHuluを視聴することができます。
テレビでも大きな画面で視聴することはできますが、操作がリモコンになるので使いづらいと思うこともあります。
PCの方が操作の自由度が高いので個人的にはPCで見る方が好きです。
またHDMI端子などでPCとTVを接続することで、テレビに画像出力してテレビでHuluを視聴することも可能です。
別の作業をしながらHuluを視聴できる
デュアルモニター以上で利用している人なら片方の画面でHuluを流しつつ、別のモニターでは作業をするということもできます。
私もよくHuluの動画を流しながら作業をしているので、ながら作業をしたい人にはオススメです。
デメリットはダウンロード機能がない点
Huluでダウンロード機能が利用できるのはアプリからのみになっています。
そのためPCではダウンロード機能を利用することができません。
他の動画配信サービスでは「Amazonプライムビデオ・Netflix」の2つがWindowsアプリに対応しており、このアプリを利用することでPCでダウンロードすることが可能になっています。
パソコンをTVに繋いで見る方法
パソコン側にHDMIなどの出力端子がついていれば、TV側のHDMI入力にHDMIケーブルでつなぐことでTVでHuluを見ることができます。
PCとTVをつないだ後は自動的に認識されることもありますが、されない場合は下記のように設定しましょう。
- 両方を繋いだ後はTVで出力切り替えを選び、HDMIを挿した入力番号に変更する。
- 次にPCの画面で右クリックしディスプレイ設定を選ぶ。
- TVがディスプレイとして認識されていれば、ディスプレイの配置を変更するの場所に1・2と2つの画面が表示された状態になります。
- 2のTVを選んでから下にスクロールするとマルチディスプレイという項目があるので、「デスクトップをこのディスプレイに拡張する」を選ぶ。
- ※1と2に複製するを選ぶとPCとTVに同じ画面が表示されてしまう
- そうするとPCの画面とTVの画面のデュアルディスプレイ状態になるので、PCの画面でWEBブラウザを開いたら、ブラウザをドラッグしてTVの方が移動する。
- 後はTVに移動したブラウザでHuluを開いて利用する
通常のPCモニターよりもTVの方が大きいと思うので、より大きい画面でHuluを見たい場合はこの方法で利用しましょう。
またこの方法はPCの画面を出力するので、PCと同じように操作して利用することができます。
ノートPCで作業しながら、TVにHuluを出力して2画面で利用するなんて方法もできます。
まとめ
HuluをPCで使う場合の推奨環境や利用方法を紹介しました。
個人的にはPC派なので、HuluもPCで見るのがオススメです。
もしデスクトップパソコンなどを利用していなくても、ノートパソコンで出力端子があれば、モニターやTVに出力して、より大きい画面でHuluを見ることができます。
操作性もTVのアプリやAmazonFireTVstickなどで利用するよりも使いやすいです。
せっかくPCを利用しているなら上手くHuluを使いこなしましょう。