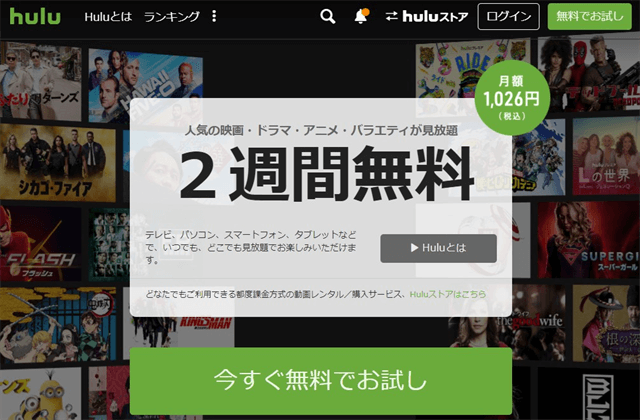huluを利用していて視聴履歴を他の人に見られたくないという人もいますよね。
そんな場合は視聴履歴だけでなく視聴中も削除した方が良いですよ。
視聴履歴と視聴中の違いから、削除方法、履歴を確認されないようにする方法を紹介していきます。
Huluには視聴履歴と視聴中の2つの履歴がある
まずHuluには視聴履歴と視聴中の2つの履歴があることを知っておきましょう。
- 視聴履歴⇒視聴した作品が1話(エピソード)ずつ表示される。マイリストの視聴履歴に表示される。
- 視聴中⇒視聴した作品が表示される(エピソードは分かれない)。TOPページに表示される。
どちらも別々のものであり、片方を消しても、もう片方が消されることはありません。
もし履歴を他の人に見られることが気になる人は、この両方の履歴を削除しておく必要があります。
次は視聴履歴と視聴中を削除する方法を説明していきます。
視聴履歴削除する方法は
Huluで視聴履歴を削除する場合「PC・テレビ」「スマートフォン」「AmazonFireTVやPS4」で違いがありますので、それぞれ説明していきます。
PCやテレビの場合
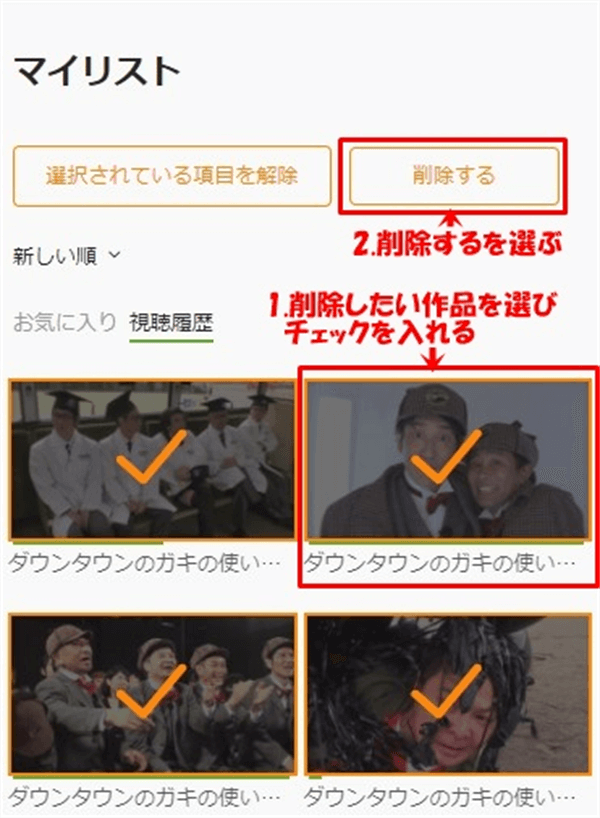
- プロフィールアイコンを選ぶと表示されるメニューの中から「マイリスト」を選ぶ
- 最初はお気に入りが表示されるので「視聴履歴」を選んで切り替える
- 上部に表示されている「編集する」を選ぶ
- 削除したい作品を選びチェックマークを入れる
- 上部に表示された「削除」を選ぶ
スマートフォンやタブレットの場合
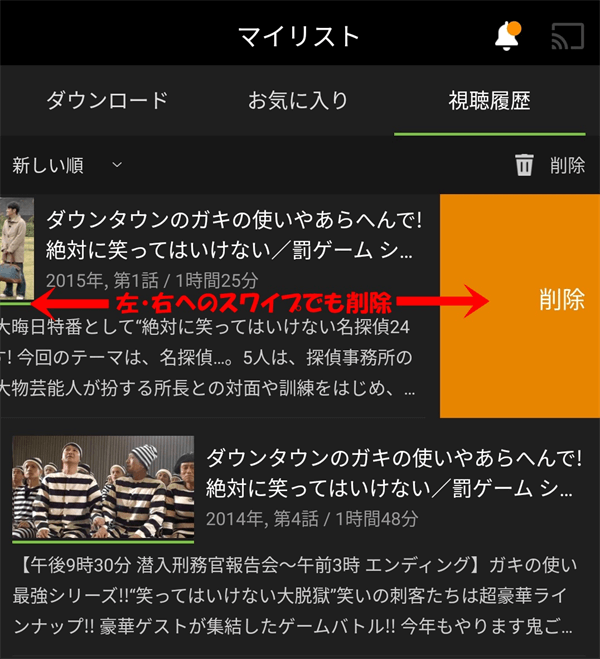
- 下にあるメニューから「マイリスト」を選ぶ
- マイリストで「視聴履歴」を選ぶ
- 削除方法は2パターンあり
- 1右上の「削除」(ゴミ箱)マークを選ぶと、チェックマークを入れられるようになるので、削除したい作品を選び「完了を選ぶ」。確認が表示されるので「はい」を選ぶ
- 2削除したい作品を「右か左にスワイプ」して削除する
AmazonFireTVやPS4の場合
AmazonFireTVやPS4などテレビに端末を繋げて利用している場合は下記の手順になります。
- 左のメニューからマイリストを選ぶ
- マイリストで視聴履歴を選ぶ
- 右上の「編集する」を選ぶ
- 削除したい作品を選び、チェックマークを入れられる
- 削除したい作品を選び終わったら、右上の「削除する」を選ぶ
視聴中を削除する方法
Huluでは視聴履歴以外にも現在視聴している作品の履歴があります。
こちらはTOPページの下にある「視聴中」に表示され、再生途中の作品をすぐに再開できるようになっているものです。
※視聴履歴はエピソード毎(話数)表示なのに対して、視聴中は複数のシーズンなどがある場合も作品毎にまとめて表示されます。
こちらの履歴を削除したい場合は視聴履歴削除と手順は大体同じです。
こちらも「PC」「スマホ」「テレビ・PS4」などで削除方法が異なるので、それぞれ説明します。
PCの場合
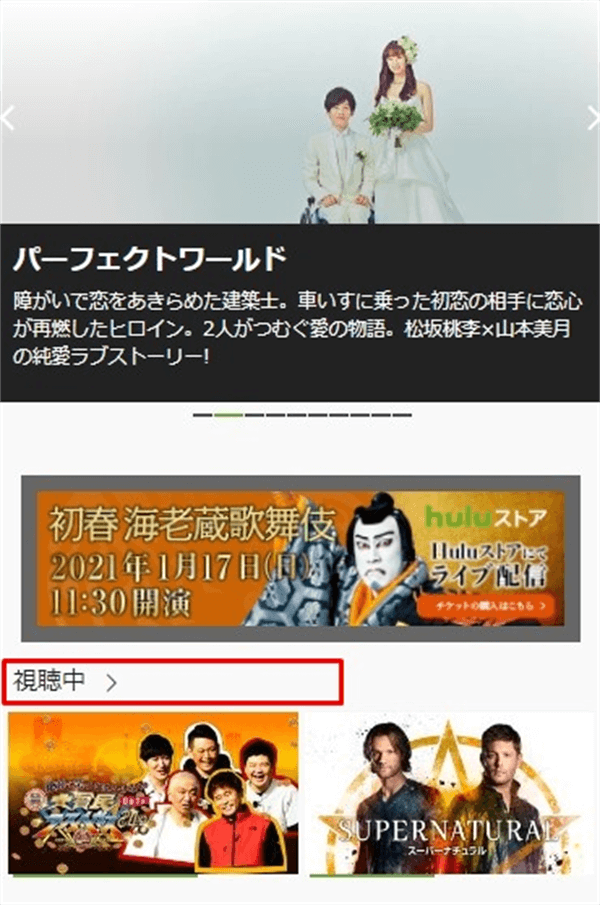
- TOPページから「視聴中」の文字の部分を選ぶ
- 編集するを選ぶ
- 削除したい作品を選びチェックマークを入れる
- 削除するを選ぶ
スマホの場合
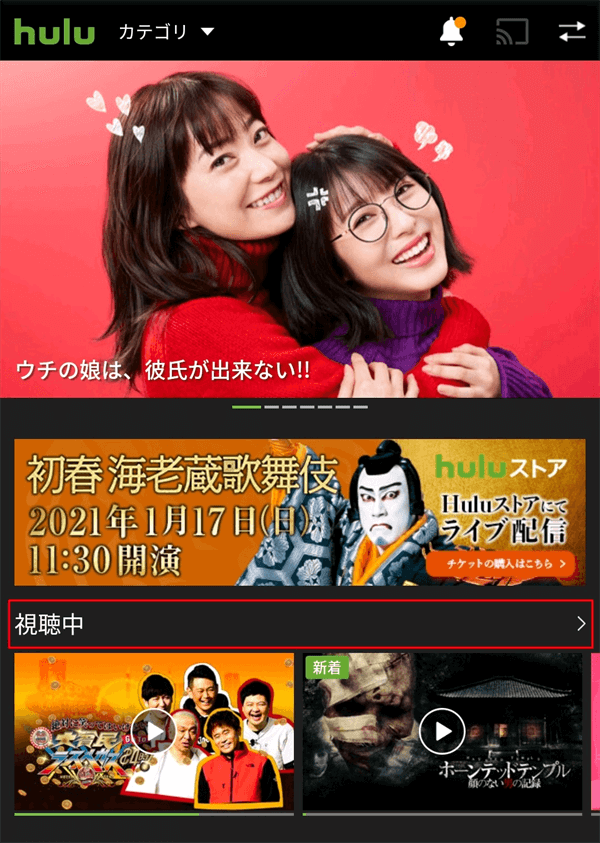
- TOPページから「視聴中」の文字の部分を選ぶ
- 削除方法は2パターンあり
- 1右上の「削除」(ゴミ箱)マークを選ぶと、チェックマークを入れられるようになるので、削除したい作品を選び「完了を選ぶ」。確認が表示されるので「はい」を選ぶ
- 2削除したい作品を「右か左にスワイプ」する
テレビ・PS4では視聴中を削除できない
残念ながらテレビ・PS4だと視聴中の作品を削除することができません。
ただ上記で説明したPC・スマホから削除すれば、連動してテレビ・PS4の視聴中作品も削除されるます。
利用しているプロフィールでPC・スマホから視聴中を削除しましょう。
視聴履歴を一括削除する方法はある?
残念ながら現在は視聴履歴を1つずつ削除していく方法しかありません。
以前は履歴削除の箇所でどの動画も選択せずに「表示されている全ての項目をチェック」というものがあり、一括削除することができたのですが、現在は無くなってしまっています。
プロフィール削除で視聴履歴も一括削除できる
もしプロフィールを分けておりオーナープロフ以外を利用しているなら、1度プロフィールを削除して同じプロフィールを作り直すことで、視聴履歴を一括削除することもできます。
ただこの場合は他の設定やお気に入り・視聴中など全て消えてしまうので、どうしても視聴履歴を全て削除したいという場合のみに使いましょう。
※オーナープロフィールの場合はプロフィールの削除ができません。
アカウント共有の場合の履歴は?履歴の共有はできる?
視聴履歴は同じプロフィールで利用していれば、どの端末を利用した場合でも履歴が共有されます。
そのためPCで見た後スマホで視聴する場合など自動で共有されるので、途中から見始めたり、視聴した作品を探すのが簡単になっています。
このように同じプロフィールなら履歴が共有されますが、別のプロフィールで見たものを別のプロフィールに共有することはできません。
あくまで履歴は同じプロフィールで利用している場合のみ共有されます。
視聴履歴・視聴中が消えてしまった場合は復活できる?
残念ながら1度削除した履歴を復活させることはできません。
ただ自分で削除していないのに視聴中の表示が消えてしまう場合がまれにあります。
この場合は一次的に履歴を読み込めなくて表示されなかっただけの場合がありますので、1度更新したり、ページを閉じて再度huluを開いてみましょう。
何度かページを読み直すことで復活します。
視聴した覚えのない作品が履歴に表示されてします
主な原因として下記のことが考えられます。
- 自動再生がONで知らない間に再生してしまった
- 誤って作品を選び少しでも再生してしまった
- 友人などの機器で視聴した後ログアウトせずに、そのままで友人が再生しているなど
もし友人がそのまま利用している可能性があるならば、下記の手順で視聴機器の接続状況を確認してみましょう。
知らない端末が表示される場合は「機種の接続を解除」を選ぶことで、ログアウトすることができます。
視聴機器の接続状況を確認
- TOPページの右上のプロフィールアイコンから「アカウント」を選ぶ
- アカウント設定の中の視聴機器の接続の欄にある「接続済みの視聴機器一覧」を選ぶ
- ※アプリの場合はメニューの「設定」⇒「視聴機器の管理」で表示できる
- 視聴機器の一覧が表示されるので、不明な端末があれば「機器の接続を解除」を選ぶ
これで選んだ端末からはログアウトすることができます。
もし友人に使われているようでしたら、さらにアカウント設定のアカウント情報の編集で「Eメールアドレス・パスワード」を変更すれば再度ログインすることができなくなるので、利用される心配はありません。
ただ友人ではなく全く見に覚えがなく不正アクセスして勝手に使われているようでしたら、Huluのカスタマーサポートに連絡して確認してもらった方が良いです。
視聴履歴を残さないように設定する方法はある?
今のところhuluに視聴履歴が残らないようにする設定はありません。
どうしても履歴を人に見られるのが気になる人は、最初に説明した手順のように1つずつ履歴を削除する。
または視聴するごとに新しくプロフィールを作成して視聴後はプロフィールを削除して利用すれば、視聴履歴も一括に削除することができます。
視聴履歴を見られない方法はある??
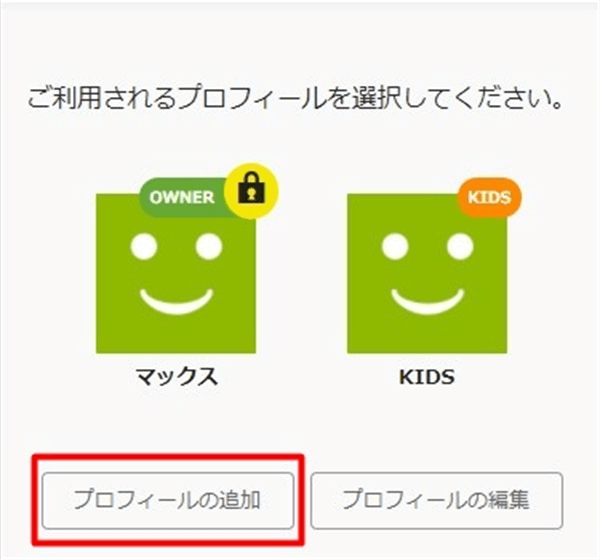
上記で説明したように視聴履歴を消すのも良いですが、Huluではマルチプロフィール機能があるので、別にプロフィールを作成するのも良いですよ。
プロフィール毎に「視聴履歴・お気に入り」を分けることができ、さらにプロフィールごとに暗証番号を設定することができます。
そうすれば暗証番号を教えない限り自分の視聴履歴を確認されることもありません。
暗証番号の設定方法
- TOPページの右上にあるプロフィールアイコンでメニューを表示して「プロフィール切り替えを選ぶ」
- 「プロフィール」の編集を選ぶ
- 暗証番号を設定したいプロフィールを選ぶ
- 暗証番号を設定するをONにする
- 4桁の暗証番号を入力して保存を選ぶ
これで自分のプロフィールに暗証番号を設定でき、利用するプロフィールを選ぶ時に暗証番号の入力が求められるようになります。
Huluでは最大6個のプロフィールを作成できるので有効に活用しましょう。
まとめ
huluの視聴履歴と視聴中の違いから削除の仕方を説明しました。
現在履歴を削除するには自分で全ての履歴を1つずつチェックして削除するしかありません。
視聴した作品が多い人は削除するのが面倒です。
マルチプロフィール機能ができたので、家族など複数人で利用しており履歴を確認されたくない人は、先にプロフィールを作成して個別に利用できるようにしておきましょう。
こちらなら暗証番号も設定できるので勝手に視聴履歴を確認されるような事もありませんし、もしもの時のプロフィールごと削除してしまえば一括で履歴も削除できますよ。