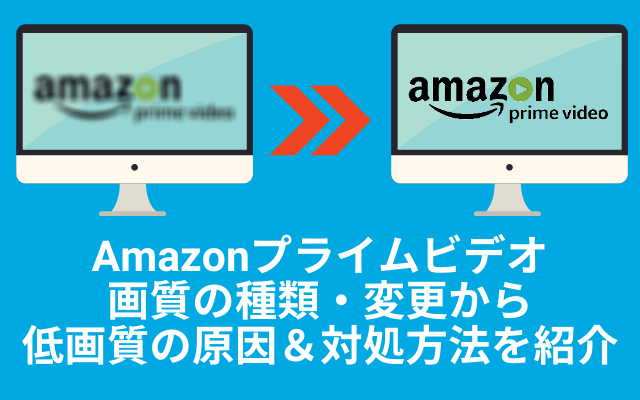Amazonプライムビデオの画質設定について説明します。
「画質設定は何通りある?」
「画質の変更方法は?」
「低画質など画質が悪くなる原因と解決方法は?」
Amazonプライムビデオの画質設定は4つ
Amazonプライムビデオでは下記の4つの画質を選ぶことが出来ます。
- 標準画質⇒SD(480p)※DVDぐらいの画質
- 高画質⇒HD(720p)※DVDとBlu-rayの中間の画質
- 最高画質⇒フルHD(1080p)※Blu-rayぐらいの画質
- 4KUHD(2160p)
4Kの作品は対応している作品のみで現状作品数は少ないです。
また4K作品は4Kに対応しているTVやディスプレイなど環境が整っていないと視聴することができません。
プライムビデオの画質は再生端末によってことなる
Amazonプライムビデオは上記の4つの画質がありますが、再生する端末によって利用できる画質が異なります。
| OS・端末 | 画質 | |
| PC | Windows Mac | SD・HD |
| iOS | iPhone iPad | SD・HD |
| Android | Sony Xperia XZ Premium SHARP SH-03J SHARP 605SH SHARP SHV39 | HD・4K |
| Android | Samsung Galaxy 8・8+ Galaxy Tab S3 Sony Xperia XZ1 | HD |
| 上記以外の端末 | SD | |
| ストリーミング端末 | FireTV | 4K・HD・SD |
| FireTVstick | 4K・HD・SD | |
| ゲーム機 | PS3・PS4など | HD・SD |
ほとんどの端末ではHD画質までの動画を視聴できます。
ただ古いAndroid端末の場合はSDしか対応していないものもあります。
また4K画質を利用したい場合は端末自体が4Kに対応している必要があります。
各画質での通信容量の違いは?
また各画質での通信容量は下記のようになっています。
特にスマホなどモバイル回線を利用している人は、回線速度や通信制限が画質に影響してしまうことがあるので、各通信容量も知っておきましょう。
映画の画質毎の通信容量
例えば映画1本約2時間の場合は下記の容量が必要になります。
- 最高画質⇒約0.93GB
- 高画質⇒約0.67GB
- 標準画質⇒約0.55GB
- データセーバー⇒約0.28GB
※映画の長さによって上記は若干の違いがあります。
ドラマの画質毎の通信容量
- 最高画質⇒約0.36GB
- 高画質⇒約0.26GB
- 標準画質⇒約0.21GB
- データセーバー⇒約0.12GB
※1本約45分
1本が45分程なので3話見ると映画1本分(約1GB)に相当します。
Amazonプライムビデオでの画質の設定&変更方法
AmazonプライムビデオはPCとアプリで画質設定の変更方法がことなります。
PCでの画質設定
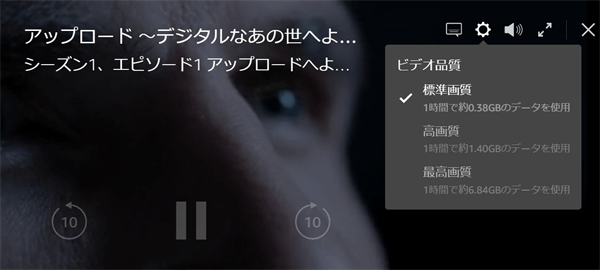
作品を視聴中に画面を1度クリックします。
メニューが右上に表示されるので⚙(歯車マーク)をクリックすると、ビデオ品質一覧が表示されます。
「標準画質・高画質・最高画質」の中から好きな画質を選んで変更しましょう。
アプリの画質設定
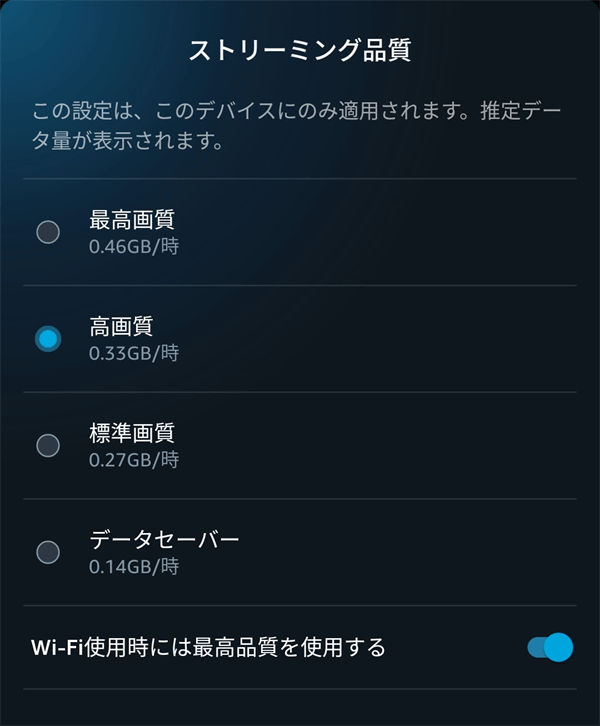
スマホやタブレットでAmazonプライムビデオアプリを利用する場合は、視聴中ではなく下記のように事前に設定から画質設定を変更する必要があります。
- メニューからマイアイテムをタップ
- 右上の⚙(歯車マーク)をタップ
- ストリーミング再生・ダウンロードをタップ
- ストリーミング品質をタップ
- 「最高画質・高画質・標準画質・データーセーバー」の4つから選ぶ
※WiFi使用時には最高品質を使用するをONにすると、モバイルとWiFi時で自動的に品質が切り替わります。
アプリの場合はモバイル回線で使用する人もいるので、PCよりもより低画質のデーターセーバーが用意されています。
またPCとは違い1つの作品を見る毎に細かく切り替えることはできません。
注意ポイント
Amazonショッピングアプリで視聴する場合は画質の設定が用意されていません。
アプリのダウンロード時の画質設定
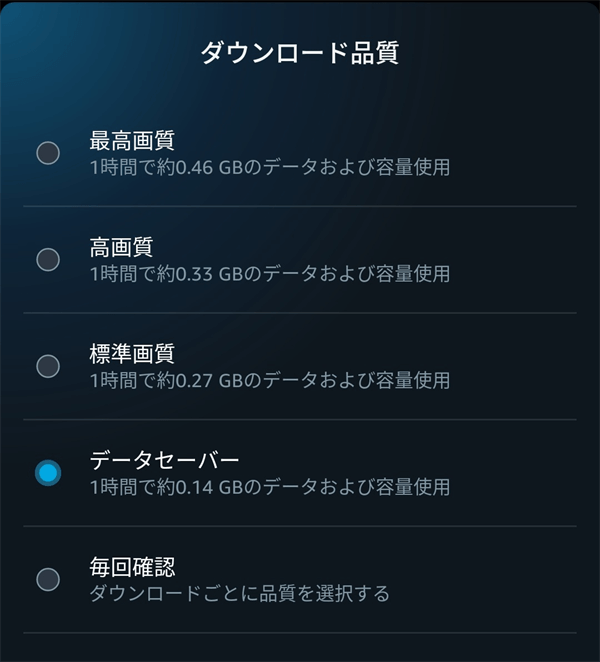
またアプリはダウンロード時の画質設定も事前に設定しておくことができます。
- メニューからマイアイテムをタップ
- 右上の⚙(歯車マーク)をタップ
- ストリーミングおよびダウンロードをタップ
- ダウンロードの品質をタップ
- 最高画質・高画質・標準画質・データーセーバー・毎回確認から選ぶ
毎回確認を選ぶとダウンロード毎に画質を選んでダウンロードすることが出来ます。
例えばドラマなど話数が多い場合は最高画質だと、ダウンロードにかなりの容量と時間が掛かるので、データーセーバーを利用する。
映画の場合は最高画質にしたい。
こんなように用途で画質を分けたい人は毎回確認に設定しておくと良いです。
プライムビデオで画質が悪くなってしまう原因&対策
Amazonプライビデオを再生していたら低画質になってしまう、このような時の原因は下記のことが考えられます。
画質設定が低かった
先に画質設定の方法を変更しましたが、何かの拍子に画質を変更してしまった可能性もあります。
特に初めてAndroidでAmazonプライムビデオのアプリを利用する場合、初期の設定はSD画質になっているので注意して下さい。
ネット回線の接続状況が弱い
WiFiやモバイル回線の電波が弱い状態になってしまうと、回線速度が落ちてしまう可能性があります。
このような場合速度が遅く高画質だと読み込めなくなり、画質が悪くなってしまいます。
1度ネット回線をOFFにして再接続してみる、または接続が強い場所に移動して回線状況を改善しましょう。
ネットの低速制限
モバイル回線などは1日や数日の間に利用できる通信容量に上限がある場合があります。
この上限以上を利用すると回線速度に制限がかかるため、低速度でしか回線を利用できなくなってしまいます。
Amazonプライムビデオのような動画は通信容量が大きくなるので、家でWiFiで利用する。WiFi時にダウンロードしておく。
またはなるべく低画質で視聴するなど工夫して利用しましょう。
再生後すぐの低画質
スマホの処理などで動画再生後、すぐの場合は読み込みに時間が掛かることがあります。
このような場合は他に問題がなくとも、少し画質が悪くなってしまうことがあります。
そのまま再生を続け、読み込んでいくと画質が改善されることがあります。
早送りやスキップをした場合
Amazonプライムビデオはストリーミング再生のため、徐々に動画を読み込んできます。
そのためスキップや早送りをすると、すでに読み込んだいた状態より先にいってしまった場合、その箇所から再度読み込みが発生する場合があります。
この場合動画を読み込んでいない箇所からの再生になり、移動した箇所から新たに続きの動画を読み込む状態になるので、画質が悪くなってしまう可能性があります。
この場合もそのまま再生を続ければ改善されることがほとんどなので気にする必要はありません。
低画質で利用するのもメリットがある?
できれば高画質で見たいという人も多いと思いますが、スマホなど画面サイスが小さいものであればSD画質でも充分な場合があります。
Amazonプライビデオで低画質を利用する場合は下記のようなメリットもあります。
- レンタル作品の場合低画質版は安い
- モバイル回線の通信量を抑えられる
- 読み込みがスムーズ
レンタル作品が安い
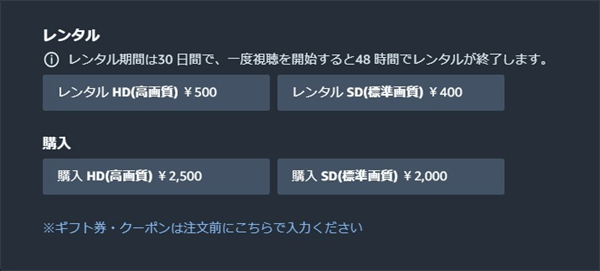
Amazonプライムビデオではレンタルや購入する場合画質を選べるものがあります。
SD(標準画質)の場合HD(高画質)より100円ほど安くレンタルできます。
モバイル回線の通信量が少なく
画質毎の大まか通信量の目安は下記のようになっています。
- 最高画質⇒0.46GB/時
- 高画質⇒0.33GB/時
- 標準画質⇒0.27GB/時
- データセーバー⇒0.14GB/時
※約1時間ごとの目安
例えば映画だと約2時間なので最高画質だと約0.92GB。
標準画質だと0.54GBです。
約1Gと0.5G(500MB)ですから結構な違いになってきます。
モバイル回線で毎月の上限が3GBや5GBなど決まっている人で、どうしてもモバイル回線で視聴したい場合は標準画質など低画質で見た方が通信費を抑えることができます。
読み込みがスムーズ
最高画質などで見ている場合、回線にもよりますが少し回線の調子が悪くなるだけで読み込みがストップしてしまうことがあります。
そんな時でも低画質であれば約半分程度の通信速度が出ていれば大丈夫なので動画をスムーズに読み込んでくれることがあります。
低画質はどうしても回線速度が遅い時などでもスムーズに見られるので、場合によっては低画質での視聴もありな方法です。
個人的には最高画質でなかなか読み込まれず再生がストップしながら視聴するよりも、低画質でもスムーズに再生された方が快適だと思います。
まとめ
Amazonプライムビデオの画質の種類・画質設定の変更方法・悪くなった時の原因と対処方法を紹介しました。
動画の場合どうしても容量が大きいのでネット回線が遅くなると低画質になってしまう原因になります。
もし画質が悪くなってしまう場合は、まずネット回線の状況を確認してしましょう。
また低画質だけでなく、Amazonプライムビデオが止まってしまったりする場合については下記の記事で紹介しています。