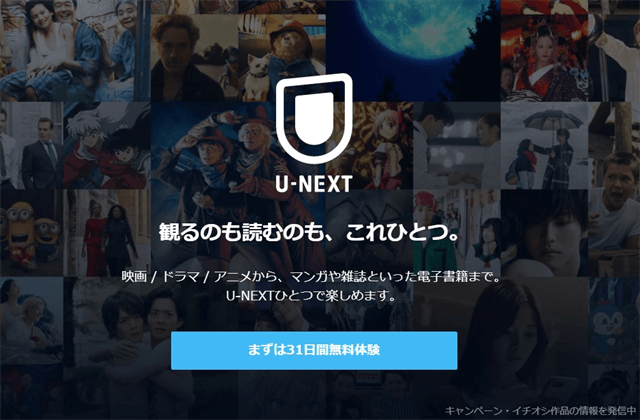U-NEXTでエラーコードが表示されたけど原因と対処の方法が分からない。
そんな方のためにU-NEXTのエラーコード一覧と原因と対処方法を紹介します。
U-NEXTでは様々なエラーがあるので大まかに下記の3つに分けて説明していきます。
U-NEXTのエラー時にまず試す対処方法
U-NEXTでエラーが表示された場合はまず下記のことを試してみましょう。
このような事でエラーが簡単に解決される場合があります。
アプリの再起動
スマホ・タブレットのアプリで利用している人は、まずアプリの再起動をしてみましょう。
U-NEXTのアプリと他にも起動しているアプリがあれば1度全て終了してから、U-NEXTアプリを再起動しましょう。
これだけでエラーが解決する場合もあります。
端末の再起動
アプリを再起動してもエラーが表示される場合は1度端末を再起動してみましょう。
端末を再起動することで発生しているエラーが解決する場合もあります。
通信環境の確認
回線速度が遅い
現在ネットに接続されているのに読み込みなどが遅い場合は回線速度が遅い可能性が考えられます。
U-NEXTの場合は高画質で3Mbps以上・標準画質で1.5Mbp以上の回線速度が必要となってきます。
自分の利用しているネット回線の速度を知りたい場合は、下記のUSENのスピードテストを利用してみましょう。
ネットに接続されていない
端末がネットに接続されない場合は、他の端末があれば他の端末でネット接続できないかた試してみましょう。
ネットに接続できる場合は、今利用している端末に問題がある可能性があるので1度端末を再起動してみましょう。
他の端末でもネットに接続できない場合は、端末ではなくモデム側に問題があります。
1度モデムの電源を切りコンセントを抜きましょう。5分待ってからコンセントを挿してからモデムの電源を入れてみましょう。
これでネットに接続できるか試してみましょう。
別のブラウザを利用してみる
PCで利用している場合は別のブラウザを利用してみましょう。
U-NEXTではInternetExplorerのサポートを終了しており、作品を再生することができない場合があります。
U-NEXTではGoogleChromeの利用を推奨しているので、最初にChromeを試してみるのが良いです。
その他にもFirefox・Microsoft Edgeに対応していますので、これらのブラウザも試してみましょう。
アプリのアップデートや再インストール
アプリを再起動してもアプリの調子が悪い場合は、アプリのアップデートがないか確認してみましょう。
もしアップデートしても調子が悪い場合は、1度アプリをアンイストールして再インストールしてみましょう。
以前の更新時に何かアプリに問題が生じていたり、キャッシュなどの問題がアプリを再インストールすることが解消される可能性があります。
U-NEXTの障害を確認する
U-NEXTでは利用者が多くなる土日や人気作の配信日にアクセス障害などが発生する場合があります。
下記のように障害が発生している場合はU-NEXTの公式ツイッターで告知されているので、何か障害が発生していないか確認してみましょう。
【障害のお知らせ】
現在、U-NEXTにおいて一部WEBブラウザでの表示に時間がかかる、またはエラーになる事象が発生しております。ご迷惑をおかけし大変申し訳ございません。至急確認し、復旧に向けて対応中です。
詳しくは https://t.co/8eofqlAvFC をご確認ください。— U-NEXT (@watch_UNEXT) September 15, 2021
このように障害が発生している場合は、自分でできることはありません。
復旧されるのを待ってからアクセスしましょう。
U-NEXTのエラーコード一覧
U-NEXTのエラーコードを一覧で簡単に原因と対処方法を紹介します。
より詳しく知りたい人はエラーコードをタップすると該当の説明箇所に移動できます。
| エラーコード | 原因 | 対処方法 |
| 3004 3172 3222 | InternetExplorerがサポート終了でのエラー | Chromeなど別のブラウザに変更する |
| 3016 | OSやブラウザが古い | OSとブラウザのアップデートをする ブラウザを変更する |
| 6001 | ブラウザに必要なプラグイン(CDM)が無効状態 | 1.OSとブラウザをアップデートする 2.ブラウザを変更する |
| 6007 | ブラウザの通信・読み込みに問題がある | 1.ブラウザのキャッシュを削除 2.ブラウザーのバージョンを最新に更新 3.パソコンをシャットダウン 4.モデム・ルーターのコンセントを抜く 5.1分放置 6.モデムのコンセントを差し込む・ルーターのコンセントを差し込む ※Chromeのバージョン68以下では再生できない |
| 6023 | パソコンの時間設定が海外になっている | パソコンの時刻設定を日本標準時刻に再設定 パソコンを再起動 ※自動取得設定がおすすめ |
| 6002 6003 6030 6031 | InternetExplorerのサポート終了 | ブラウザを変更する |
| エラー(11) | アプリのログイン関連でのエラー | 1.ログアウトする 2.再度ログインをする |
| エラー(802) エラー(899) | 本のダウンロードデータの破損 | ダウンロードに失敗・破損している可能性がある 1.ダウンロード済みから削除 2.再度ダウンロードする |
| GAN9900010 BFW9000001 | ログイン関連 | ログアウトする 再度ログインをする |
| GAN9900202 | 即に適用済みのギフトコード | 別のギフトコードを利用する |
| GAN9900208 | ギフトコードの有効期限切れ・キャンペーン適用期間外 | 別のギフトコードを利用する |
| サービスエラー[-2060] | インターネットの接続方法 | 接続方法の確認 |
エラーコード3004・3172・3222
Internet Explorerで再生する際、Microsoft Silverlightプラグインの破損やエラーがある場合に表示されるエラーです。
InternetExplorerでの再生はサポートは終了しているため、別のブラウザに変更して再生しましょう。
エラーコード3016
このエラーの場合、パソコンのOSとブラウザのアップデートをする必要があります。
下記は各ブラウザのバージョンの確認方法とアップデート方法です。
| ブラウザ | バージョン確認方法 | アップデート方法 |
| Chrome | 1.右上の「︙」から設定を選ぶ 2.「Chromeについて」を選ぶ | Chromeサポートページ |
| Microsoft Edge | 1.「ヘルプとフィードバック」 2.「Microsoft Edgeについて」 | Microsoftサポートページ |
| Firefox | 1.「ヘルプ」 2.「Firefoxについて」 | Firefoxサポートページ |
| Safari | 1.「Safari」 2.「Safariについて」 | Appleサポートページ |
もしOSやブラウザが最新バージョンなのに改善されない場合は、別のブラウザでの再生を試してみましょう。
エラーコード6001
「GoogleChrome・Firefox・edge・safari」のブラウザで再生しようとした際にエラー6001が表示される場合は、必要なプラグイン(CDM)が無効になっている可能性があります。
OSとブラウザのアップデートをして最新バージョンを利用しましょう。
またFirefoxを利用している場合は以下の方法を試してみましょう。
- ブラウザ右上の 「 Ξ」メニューを選ぶ
- リストから「アドオン」 を選ぶ
- 左側のリストから 「プラグイン」を選ぶ
- 「Widevine Content Decryption Module」を選ぶ
- 自動更新を「ON」に設定する
- プルダウンから「常に有効化する」を選ぶ
- Firefoxを再起動し再度U-NEXTを再生できるか試してみましょう
エラーコード6007
「GoogleChrome・Firefox・edge・safari」で再生しようとした際に、エラー6007と表示される場合、通信や読み込みに問題がある場合があります。
以下の対処方法を試してみましょう。
- ブラウザのキャッシュを削除する
- ブラウザのバージョンを最新へ更新する
- パソコンをシャットダウン
- パソコンを接続しているモデム、ルーターのコンセントを抜く
- 1分以上コンセントを抜いた状態を放置する
- モデム・ルーターのコンセントを差し込む
モデムやルーターのランプが安定してからパソコンを起動して再生を試してみましょう。
GoogleChromeのバージョンが68以下
またGoogleChromeのバージョンが68以下の場合はU-NEXTを再生することができません。
下記の方法でGoogleChromeのバージョンを確認しましょう。
- パソコンのChromeで右上の「︙」を選びメニューを表示する
- 「設定」を選ぶ
- 「Chromeについて」を選ぶ
- Google Chrome]という見出しの下に表示される「バージョン:〇〇〇〇」という番号が現在のバージョンです
- 最新でない場合は「GoogleChromeを更新」と表示されているのでヴァージョンを最新に更新しましょう
もし69以下のバージョンなのに最新状態ですと表示される場合は、パソコンのOSを最新版にアップデートしてから、GoogleChromeを再起動して再度Chromeのバージョンを確認しましょう。
それでも結果が変わらない場合は利用しているPCでバージョン69以上のGoogleChromeでアップグレードすることができません。
他のFirefoxやMicrosoft Edgeなど別のブラウザを利用してみましょう。
エラーコード6023
パソコンでエラー6023が表示される場合は、利用中のパソコン本体に設定されている時刻が日本標準四国とは異なる時刻に設定されている可能性があります。
パソコンの時刻設定を確認して日本標準時刻に再設定して、パソコン本体を再起動してからU-NEXTの再生を試してみて下さい。
Windows10の場合以下の方法で時刻設定ができます。
- タスクバー右の通知領域にある日付と時刻の上で右クリック
- 「日付と時刻の調整」をクリック
- タイムゾーンが(UTC+9:00)大阪、札幌、東京になっているか確認する
- 海外のタイムゾーンが選ばれている場合は上記のタイムゾーンに変更する
U-NEXTでは自動取得設定をオススメしているので、日付と時刻の調整にある「時刻を自動的に設定する」「タイムゾーンを自動的に設定する」の2つをオンにしておくと良いです。
エラーコード6002・6003・6030・6031
InternetExplorerでU-NEXTを再生する際に必要なsilverlightプラグインに関するエラーです。
InternetExplorerでの再生はサポートは終了しているため、別のブラウザに変更して再生してください。
エラー(11)
このエラーはiPhone・iPad・Androidスマホ・Androidタブレットなどモバイル端末で表示されます。
アプリへログインし直し再度U-NEXTの再生を試してみましょう。
即にログイン済みの場合
- アプリからログアウトする
- 再度アプリへログインする
- 動作を確認する
ログアウトできない場合
- アプリを削除する
- 再度U-NEXTアプリをインストールする
- 再度アプリへログインする
- 動作を確認する
エラー(802)(899)
本を読もうとした場合に表示されるエラーです。
初めにOSとアプリが最新バージョンにアップデートされているか確認しましょう。
次に本のダウンロードに失敗している可能性があるため以下の方法を試しましょう。
- メニューの「ライブラリ」を選ぶ
- ブックの「ダウンロード済み」を選ぶ
- 削除したい作品を左右にスワイプして削除する
- ※全て削除したい場合は右上のゴミ箱マークを選ぶ
- 再度同じ作品をダウンロードする
エラーコードGAN9900010・BFW9000001
ログイン関連のエラーです。ログインをしてから再度試してみましょう。
ログイン済みの場合
利用中のデバイスにログイン済みである情報が正しく記録されていない可能性があります。
下記の対処方法を試しましょう。
- ログアウトする
- 再度ログインする
あらためて正しく動作するか確認してみてください。
エラーコードGAN9900202
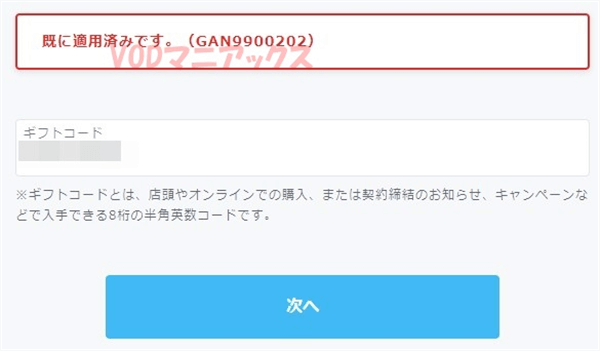 即に適用済みのギフトコードを入力した時に表示されるエラーです。
即に適用済みのギフトコードを入力した時に表示されるエラーです。
既に利用してしまっているため、別のギフトコードを利用しましょう。
エラーコードGAN9900208
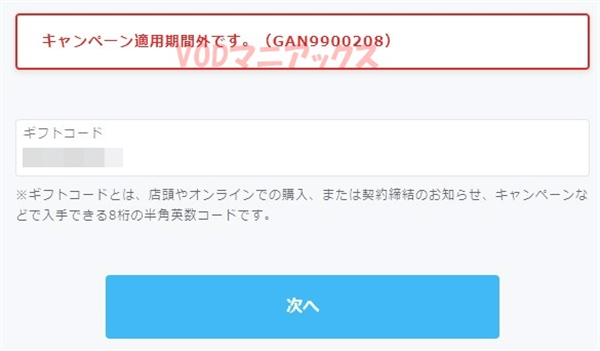
入力したギフトコードの有効期限切れ、キャンペーン適用期間外の時に表示されるエラーです。
残念ですが購入したU-NEXTカードなどの有効期限が過ぎてしまった状態です。
再発行などはできませんので、再度ギフトコードを購入する必要があります。
サービスエラー[-2060]
この場合インターネットの接続方法に誤りがある可能性があります。
配線・接続に誤りがないか確認して再度試してみましょう。
その他U-NEXTで起こるエラー
U-NEXTでは上記のエラーコード以外にも、エラーコードが表示されない下記のようなエラーがあります。
ギフトコードを入力するとエラーになる
まずは正しく半角で8桁の英数字を入力しているか確認しましょう。
もし正しく入力しているのにエラーがでる場合は下記のことが考えられます。
- 即に利用済みのギフトコード⇒即に適用済みです(GAN9900202)と表示される
- 有効期限が切れている⇒有効期限切れ・キャンペーン適用期間外です(GAN9900208)と表示される
再生に失敗しましたと表示される
Androidのスマートフォン・タブレット利用時に表示されるエラーです。
まずは下記のことを試してみましょう。
- デバイスの電力設定⇒省電力モードに設定されているうとアプリが正しく動作しない場合があるのでOFFにする
- 通信環境の確認⇒安定した通信環境で利用する必要があります。現在Wi-Fiを5GHzで接続しているなら、安定している2.4GHzに変更してみる
- 再生設定の確認⇒4K/HDRの再生を有効にするがONになっている場合はOFFにする
- OFFにするにはアプリ右上のアカウントアイコンをタップ⇒プレイヤー設定を選ぶ⇒再生設定の4K/HDRの再生を有効にするをOFFにする
これらを確認しても再生に失敗する場合は何かアプリでエラーが表示されている可能性があります。
1度アプリをアンイストールしてから、再インストールを試してみて下さい。
ダウンロードしようとするとエラーが表示される
ダウンロードに関連するエラーは下記のようなものがあります。
- ダウンロードは1アカウントにつき1台までです
- ライセンスダウンロードに失敗しました
ダウンロードは1アカウントにつき1台までです
U-NEXTはダウンロードできる台数は1アカウントで1台のみです。
そのため複数の端末を利用してダウンロードしようとすると台数制限に関するエラーが表示されます。
ダウンロードデバイスを切り替える
- 現在ダウンロードを利用している端末のダウンロード済み作品をすべて削除する
- 新しくダウンロードを利用したい端末で改めてダウンロードする
このようにU-NEXTでは特にダウンロードデバイスの登録などはありません。
同じアカウントで利用している他の端末のダウンロード作品を削除することで、別の端末でダウンロードが利用できるようになります。
注意ポイント
万が一以前ダウンロードした端末が修理中・機種変更などで、すぐにダウンロード作品を削除できない場合は、全ダウンロード済み作品の視聴期限が切れるまで待つことで、新しい端末でダウンロードできるようになります。
ライセンスダウンロードに失敗しました
この場合は下記の対処方法を試してみましょう。
- バックグラウンド制限をOFFに設定する
- デバイスの不要データを削除する
- 通信環境の変更をする
以下のような回線では利用できないので注意しましょう。
- 暗号化通信に対応していない
- 大容量のデータ通信を制限している
- ストリーミングに対応していない
- その他利用制限のある公共のWi-Fiスポット。
ログインができないエラー
U-NEXTにログインしようとした時にできない場合はエラーメッセージによって以下の方法を試してみましょう。
ログインIDで使用できない文字が含まれています
U-NEXTのログインでは下記の点を気をつけましょう。
- 入力時は半角英数字での入力が必要
- アルファベットの大文字と小文字を間違えないようにする
- 文字列の最後尾も含め、スペースが入力されていると認証できないので注意
ログインID、パスワードが正しいかご確認下さい
ログインIDかパスワードのどちらかが間違っている状態です。
まずは入力間違いがないか確認しましょう。
また端末などでパスワードの自動入力を利用している方で最近パスワードを変更した方は、以前のパスワード変更前の情報がブラウザ等に記憶されている可能性があります。
自動入力でログインできない場合は1度手動でログインしてみましょう。
解決できない場合はログインIDの設定とパスワードの再設定
- U-NEXTのログイン画面を表示する
- 「ログインID / パスワードを忘れた方」を選ぶ
- ログインID/パスワード確認・変更画面が表示されるので登録しているメールアドレスを入力
- 「このアドレスに送信」を選ぶ
- 次の画面で認証コード(4桁)が表示されるのでメモしておく
- 入力したメールアドレスにU-NEXTからメールが届く
- メールに記載されたURLを開く
- 認証コードを入力して「次へ」を選ぶ
- ログインIDの確認、パスワードを再設定をする
クッキーの無効化につきログインできませんでした
PlayStation5利用時に表示される可能性があるエラーです。
この場合PS5の設定から以下の操作をしましょう。
- Cookieを無効にする
- Cookieを再度有効にする
- PlayStation5を再起動する
- U-NEXTへログインする
これを試しても改善しない場合はU-NEXTアプリを再インストールしてみて下さい。
ログインボタンが反応しない場合
ログインIDとパスワードを入力した後に「ログイン」ボタンを押せない場合は以下の対処方法を試してみましょう。
- 処理に時間がかかっている⇒ボタンを押してから少し時間をあけて再度試してみましょう
- ブラウザのデータに以上がある⇒ブラウザのキャッシュを削除してから、手動で再度ログインIDとパスワードを入力してログインしてみましょう
- トラッキング拒否機能でボタンが反応しない・ページが切り替わらない⇒各ブラウザでU-NEXTのトラッキングを許可する。詳しい方法はU-NEXTで確認して下さい
- VPN接続の影響⇒VPN接続を利用している場合は正しく動作しない可能性があるので通常の接続で試してみて下さい
- ブラウザの故障⇒ブラウザの再インストールをして、手動でログインIDとパスワードを入力する
どれを試しても改善されない場合は「GoogleChrome・Firefox・Microsoft Edge」のどれか別のブラウザを試してみましょう。
ロード中のままで再生が始まらない
一時的な読み込みエラーの可能性があります。
下記の事を試してみましょう。
- ブラウザ・アプリの再起動
- デバイス本体の再起動
- ログアウトし、再度ログインする
- 外部機器の接続がある場合
- 全て取り外した状態で再生を試してみましょう
- 画面・スピーカーなど有線やBluetooth接続しているものも
- 接続が不安定な場合
- ルーターやモデムのコンセントを抜き5分ほど待ってから、ルーター・モデムのコンセントを差し込む
- 慢性的にネット接続が不安定な場合は通信速度が低下する場合はプロバイダーや携帯電話会社へ相談しましょう
スマートフォン・タブレットでの再生が始まらない場合
まずは最新OSと最新アプリを利用しているか確認しましょう。もし最新でない場合はアップデートしましょう。
最新バージョンなのに再生されない場合は下記のことをチェックしましょう。
- 通信不具合の可能性⇒4G/LTEからWi-Fiに変更したり、Wi-Fiから4G/LTEに変更してネット通信に不具合がないか確認しましょう。他にもWi-Fi接続の場合はアクセスポイントの変更や周波数の変更を試してみましょう
- Wi-Fiで接続している場合⇒無線LANルーターの再起動をしてから試してみましょう
- 回線の混雑状況を確認⇒他にオンラインゲームや大容量データのダウンロードで回線を使用中の場合はネット接続が不安定になる場合や、通信速度が低回し正しく再生できない場合があるので、終了するか終わってから再生を試しましょう
- 特定の時間帯で通信速度が低下する⇒プロパイダーに相談しましょう
- ブラウザ共通の処置
- キーボードの「ctrl」と「F5」を同時に押し、ページ更新後再生を試す
- ブラウザを最新バージョンへアップデートする
- ブラウザのキャッシュを削除し、パソコンを再起動してから再生を試す
- 処理能力低下の可能性⇒バックグラウンド起動中のアプリを終了してみましょう。他にも不要アプリやデーターを削除し、デバイスを再起動してみましょう
- アプリデーター故障⇒アプリからログアウトし、アプリを再インストールしてみましょう
- その他デバイスの設定要因
- デバイスの設定時刻⇒日本標準時刻(自動取得)に設定してください
- 外部機器の影響⇒別の画面・スピーカー等と接続している場合には全て外してから試していましょう
- 別のアプリの影響⇒下記のようなアプリをインストールしている場合は削除してから再度試してみましょう
- 音量が自動調整されるアプリ
- 起動中のアプリに対して音量操作できるアプリ
- 画面の動きを動画撮影できるアプリ
その他ジャンルの作品が視聴できない
まずU-NEXTでその他ジャンルを利用できるのは親アカウントのみになります。
現在ログインしているアカウントが親アカウントか確認しましょう。
それでも解決しない場合は下記のような対処方法があります。
AndroidTVで再生したい場合
AndroidTVでその他ジャンル作品を再生するには以下の操作が必要です。
- Playストアを非アク
- NEXTPlayerアプリをインストールする
- NEXTPlayerアプリを起動する
- リモンの戻るボタンを入力
- NEXTPlayerアプリのトップへ移動する
- U-NEXTのアイコンを選択
- U-NEXTのホーム画面が表示される
- メニューのログインを選ぶ
- 親アカウントでログインする
- メニューの「その他」を選ぶ
- 年齢認証を実施
- 作品を選んで再生する
※年齢認証をするにはU-NEXTで登録したセキュリティコードが必要です。初期値は「0000」になっています。
※画面上のキーボードを消すにはリモコンの戻るボタンを押して下さい
このようにその他ジャンル作品を視聴するにはU-NEXTアプリではなく、NEXTPlayerアプリが必要になります。
メニューにその他が表示されない場合
スマートフォン・タブレットの場合
残念ながらU-NEXTアプリからはその他ジャンルを視聴することができません。
スマホ・タブレットで利用したい場合はGoogle ChromeなどのブラウザからU-NEXTを利用しましょう。
パソコンの場合
ペアレンタルロックがONになっていると、その他ジャンルが表示されません。
下記の操作で設定をOFFにしましょう。
- メニューで「アカウント設定」を選ぶ
- ファミリーアカウントから「ペアレンタルロック」を選ぶ
- OFFに設定する
※ペアレンタルを変更する場合はセキュリティコードが必要です
※設定は親アカウントのみ操作できます
※利用するデバイス毎に設定が必要です
※ログアウトすると設定がリセットされます、再ログイン後は改めて設定して下さい。
U-NEXTは子アカウントの場合は未成年者保護のためR18+以上のR指定作品を非表示にしており、その他ジャンルを利用することができません。
Safariで読み込み中を繰り返す場合
その他ジャンル作品の再生時に読み込み中を繰り返す場合は、SafariのプライベートブラウズをOFFにしてから再度試してみて下さい。
OFFにするにはSafariを開く⇒新規ページのボタンをタップする⇒左下のプライベートをタップし完了をタップする。
これでOFFにすることができます。
iPadOSで再生するとsilverlightのインストールが要求される
iPadOSでSafariの組み合わせで、その他ジャンルを再生する場合は以下の設定変更が必要になります。
- iPadのホーム画面で「設定」を選ぶ
- 設定の一覧から「Safari」を選ぶ
- WEBサイトの設定を表示する
- 「デスクトップ用Webサイトを表示」を選ぶ
- 全てのWebサイトをOFFに設定する
設定完了後、もう1度再生を試してみましょう。
再生を選択するとU-NEXTのTOPが表示されてしまう
その他ジャンル作品を再生しようとするとU-NEXTのTOPが表示されてしまう場合は、その他ジャンルで上手くログインと年齢認証ができていない状態になります。
まずは下記のようにU-NEXTにログインできているか状態を確認しましょう。
その他ジャンルのページを表示する⇒メニューを表示する⇒メニュー一番下の「ログアウト」の有無を確認する。
※その他ジャンルのみのエラーなので、その他ジャンルからログインの有無を確認する必要があります。
ログアウトが表示されいる場合はログイン状態・ログアウトが表示されてない場合はログインできていない状態になります。
この「ログインできている状態」か「ログインできていない状態」で対処方法が異なります。
※その他ジャンルはアプリからは利用できないのでブラウザで確認しましょう。
※ブラウザのシークレットモードを利用していると認証情報が無効になり正常に利用できなくなる可能性があるので注意しましょう。
ログインできていない場合の対処方法
- その他ジャンルを開いた状態でメニューから「ホーム」を選ぶ
- メニューから「アカウント設定」を選ぶ
- ログアウトを選ぶ
- メニューから「ログイン」を選ぶ
- IDとパスワードを入力してログインする
- 30秒~60秒放置する
- メニューから「その他」を選ぶ
- 年齢認証画面で回答する※あなたは18以上ですか?「はい」「いいえ」で「はい」を選ぶ
- その他ジャンルでログイン状態をチェックする
- ログインできていればその他ジャンルで改めて再生を試す
ログインできている場合の対処方法
- その他ジャンルを開いた状態でメニューから「ログアウト」を選ぶ
- メニューからホームを選ぶ
- メニューからアカウント設定を選ぶ
- ログアウトを選ぶ
- メニューからログインを選ぶ
- IDとパスワードを入力してログインすうる
- メニューから「その他」を選ぶ
- 年齢認証画面で回答する※あなたは18以上ですか?「はい」「いいえ」で「はい」を選ぶ
- その他ジャンルで改めて再生を試す
ブックサービス利用時のエラー
電子書籍を利用する時に下記のようなエラーが発生することがあります。
読もうとするとマイリストへの追加を誘導される
U-NEXTの電子書籍では権利元との兼ね合いにより閲覧できるデバイスに制限がある作品があります。
このような利用できないデバイスで書籍を読もうとすると、対応デバイスとマイリストへの登録に関するメッセージが表示されるようになっています。
マイリストへ登録することで、別の対応端末でマイリストからすぐに電子書籍を読むことができます。
また対応端末に関しては下記のように購入前と購入後でお知らせが表示されているので確認しておきましょう。
- 購入前⇒購入画面に「この作品はパソコンでの再生に対応していません。U-NEXTアプリ(iOS・Android)でお楽しみいただけます」のように表示される
- 購入後⇒非対応のデバイスで閲覧しようとすると、対応しているデバイスの情報とマイリストへの登録に関するメッセージが表示される
ダウンロード台数上限オーバー
U-NEXTの書籍はひとつの契約につき利用できるデバイスは最大4台までの制限があります。
利用デバイスが複数ある場合は、デバイスで書籍を利用すると自動的に利用デバイスとしてカウントされます。
上限を超えた場合は下記の対処方法をしましょう。
- 書籍の利用を停止するデバイスを決める
- 決めたデバイス上のアプリからログアウトする
- 追加したいデバイスから書籍を料する
アプリからログアウトするとダウンロードされた書籍が全て削除されるので注意して下さい。
※削除されますが再度ダウンロードすることは可能です。
また以前のデバイスで1つでも書籍を利用してしまうと、デバイスの数にカウントされてしまい、追加したいデバイスで書籍を利用できなくなりますので注意しましょう。
ポイント
動画のダウンロードは1アカウントにつき1端末の上限がありますが、書籍の場合はアカウントの制限がありません。
そのため1つのアカウントで4つのデバイスで書籍を利用すると、他の子アカウントなどで書籍を利用できなくなってしまうので注意して下さい。
エラーが発生しました
本を読もうとした場合に表示されるエラーです。
初めにOSとアプリが最新バージョンにアップデートされているか確認しましょう。
次に本のダウンロードに失敗している可能性があるため以下の方法を試しましょう。
- メニューの「ライブラリ」を選ぶ
- ブックの「ダウンロード済み」を選ぶ
- 削除したい作品を左右にスワイプして削除する
- ※全て削除したい場合は右上のゴミ箱マークを選ぶ
- 再度同じ作品をダウンロードする
予期せぬエラーが発生しました
iPhone・iPad・Androidスマートフォン・Androidタブレットを利用している場合に「予期せぬエラーが発生しました」「予期せずエラーが発生した為、再生できません」という表示がされた場合は下記の対処方法を試してみましょう。
- デバイスの設定⇒日付と時刻の自動取得をONにする。表示されている日時刻を現在の日本標準時刻と一致させる
- アプリへの対処⇒アプリを強制終了させ、デバイスを再起動する
- ダウンロード作品の場合⇒対象の作品を削除し、再度ダウンロードをする
※AndroidTV・FireTV/FireTVstick・対応テレビで発生する場合も「デバイスの設定」と「アプリへの対処」を試してみて下さい。
これらを試して改善されない場合はアプリとネットワークの対処を試してみて下さい。
アプリへの対処
アプリのデータが破損した可能性があります。アプリをアンイストールしてから再度インストールしてみましょう。
ネットワークへの対処
ネットワーク関連機器の連携がうまくいっていない可能性があるので以下を試してみましょう。
モデム・ルーターのコンセントを抜き1分間放置する⇒モデム・ルーターのコンセントを差し込む。
メールアドレスが正しい形式ではありません
おのエラーはログインIDやパスワード変更のメール送信時に発生します。
原因は入力されたアドレスに利用できない文字や規定に反する形式になっている可能性があります。
下記のような文字は利用できないので、アドレスが間違っていないか確認しましょう。
- スペースがある
- @を2つ以上使用している
- ピリオド(.)が2つ以上連続している
- ハイフン(-)が2つ以上連続している
- アンダーバー(_)が2つ以上連続している
- 先頭の文字にピリオド(.)を利用している
- @の直前、直後にピリオド(.)やハイフン(-)などの記号がある
- @以降でピリオド(.)が存在しない。
まとめ
U-NEXTのエラーについて説明しました。
様々なエラーがありますがまずは通信環境のチェック、その後はアプリやブラウザの再起動、その次に端末の再起動、最後はブラウザの変更やアプリの再インストールを試してみましょう。
大体はアプリの再起動や端末の再起動でエラーが解決されることがほとんどです。
これらを試してみてダメだった場合は細かいエラーをチェックして、対処方法を試してみましょう。