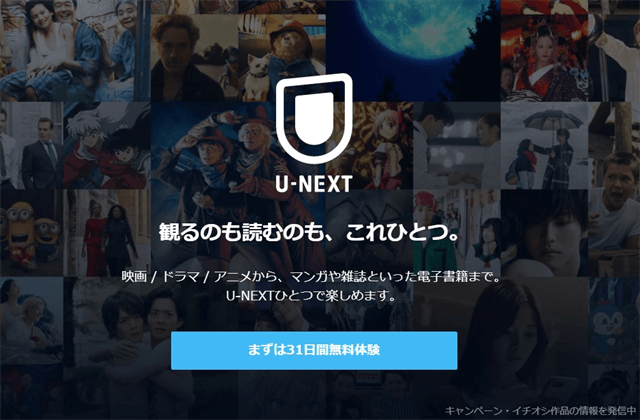U-NEXTでは倍速再生機能が標準で備わっています。
利用する端末によって再生速度の方法が少し異なるので端末毎に詳しく説明します。
他にも再生速度の種類や倍速再生に対応している端末から疑問点についても説明していきます。
U-NEXT倍速再生の速度変更方法
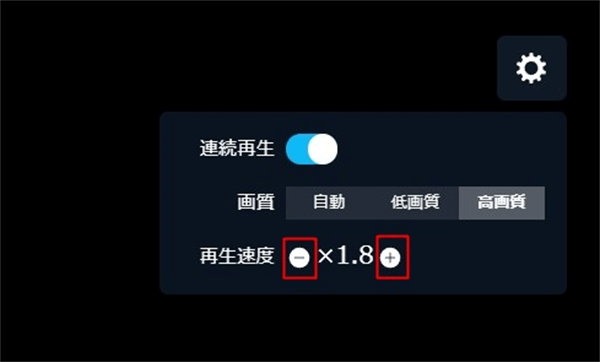
U-NEXT倍速再生に対応しているのは以下の端末でそれぞれ少しずつ設定方法が異なるので、個別に説明していきます。
iPhone・iPad
- 再生中の画面をタップ
- 画面右下のメニューをタップ
- 「再生速度」から希望の速度を選択
- 画面中央をタップしてプレーヤを消去
Androidスマートフォン・タブレット
- 再生中の画面をタップ
- 画面右下のメニューをタップ
- 速度の右側にある「-」「+」を選んで速度を調整する
- 画面中央をタップしてプレーヤを消去
パソコン
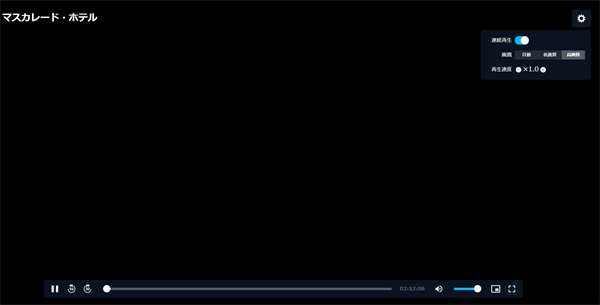
- 再生中の画面でカーソルを移動する
- 右上に表示される歯車マークを選ぶ
- 再生速度の右側の「-」「+」を選んで速度を調整する
- 画面中央をクリックしてメニューを消去
- 少し待つとプレーヤの表示が消える
AndroidTV・FireTV・U-NEXTTV(MediaQ M380)など
- 再生中の画面で決定ボタンを押す
- リモコンの上ボタンを押す
- 速度アイコンを選択する
- 表示された選択肢から希望の速度を選ぶ
- しばらくするとプレーヤーが消える
U-NEXTの倍速再生対応端末は
U-NEXTでは下記の端末が倍速再生に対応しています。
- iPhone・iPad
- Androidスマホ・タブレット
- パソコン(対応ブラウザChrome・Firefox・MicrosoftEdge・Safari)
- AndroidTV・FireTV・U-NEXTTV(MediaQ M380)など
PS4は倍速再生非対応
U-NEXTではほとんどの端末で倍速再生に対応していますが、PS4では倍速再生することができません。
一部のTVでは倍速再生非対応
基本的にAndroidTV搭載のTVであればアプリの更新もされるので倍速再生に対応しています。
U-NEXTでは倍速対応したのが2018年からと少し遅く、それ以前のTVでAndroidTV非搭載のTVだと倍速再生に非対応の可能性があります。
どうしても同じTVでU-NEXTの倍速再生を利用したい場合はFireTVstickなど、後から追加できるストリーミングデバイスを利用しましょう。
U-NEXTの倍速再生の種類
U-NEXTで選べる再生速度は下記の4つです。
- 0.6
- 1.0(標準)
- 1.4
- 1.8
個人的には0.25刻みでの再生速度が好きなので、1.25・1.5や2倍速まで対応していれば嬉しいのですが、現状は上記の4つのみです。
人によっては少し痒いところに手が届かない状態の人もいると思います。
そんな方は下記のようにPCのブラウザ拡張機能を利用すれば、自分の好きな再生速度を利用することができますよ。
VideoSpeedControllerでU-NEXTの再生速度を変更する
下記のようにChromeの拡張機能を登録することで、U-NEXTの再生速度を自分好みに変更することができます。
- Googleで「Video Speed Controller」を検索
- Chromeウェブストアの「Video Speed Controller」を選択す
- Chromeウェブストア内のVideo Speed Controller右側の「Chromeに追加」を選択する
- Video Speed Controllerを追加しますか?と表示されるので「拡張機能を追加」を選択する
- Video Speed ControllerがChromeに追加されましたと表示されたら完了
上記の手順で拡張機能を追加することができます。
Firefox拡張機能へ
Firefoxにも同じ拡張機能があり、同様の方法で登録することができます。
画像ありでVideo Speed Controllerの追加方法を説明
まずはGoogleで「Video Speed Controller」を検索します。
Chromeウェブストアの「Video Speed Controller」を選択すると下記の画面になります。
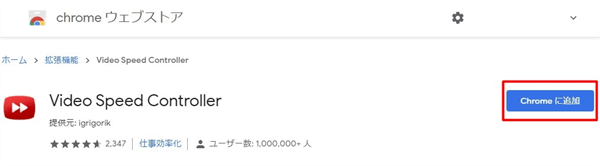
Video Speed Controllerの右に表示される「Chromeに追加」を選択します。
そうすると下記のようにVideo Speed Controllerを追加しますか?と表示されるので「拡張機能を追加」を選択します。
下記の画像のようにVideo Speed ControllerがChromeに追加されましたと表示されたら完了です。
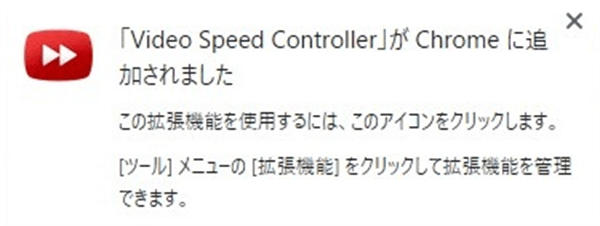
上記の手順で拡張機能を追加することができました。
VideoSpeedControllerの使い方
上記のように拡張機能を追加すると動画の再生画面の左上に「1.00」と数字が表示されます。
数字にポインター(矢印)を置くと下記の画像のようにメニューが表示されます。
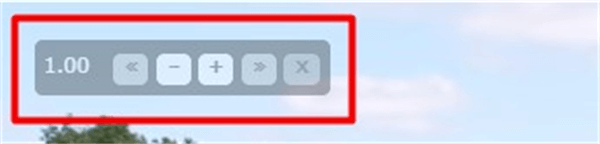
左のマークから「巻戻し・速度を下げる・速度を上げる・早送り・メニューを閉じる」の意味になります。
倍速にしたい場合は+(速度を上げる)をクリックすると倍速で再生できます。
またこのメニューは数字の部分でドラック(クリックしたまま)をして移動すると、好きな場所に移動することもできます。
この倍速の速度も設定から細かく変更することができます。
VideoSpeedControllerの設定
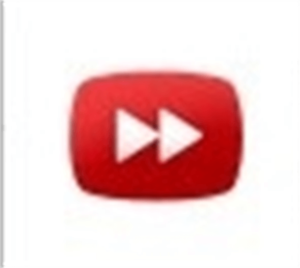
上記で追加した拡張機能はChromeの上に赤の⏩マークで表示されます。
マークをクリックしてSettingをクリックすると設定画面が表示されます。
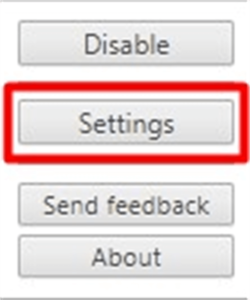
再生速度の設定&変更方法
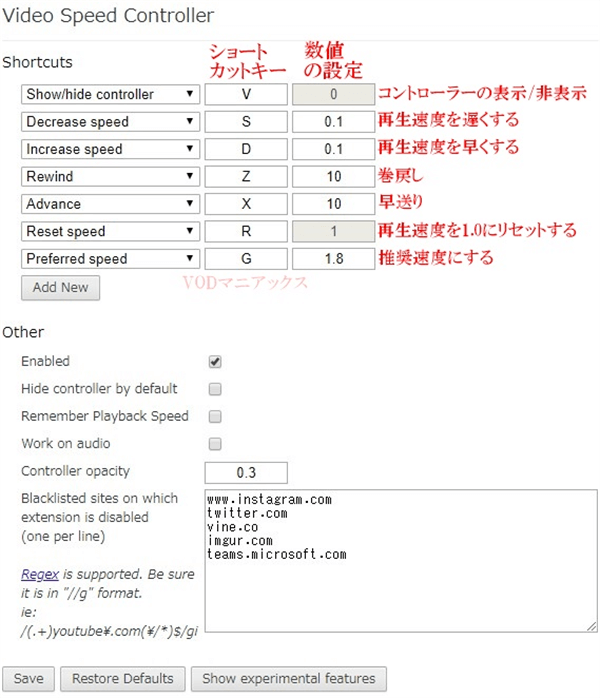
項目と意味は上記の画像のようになっています。
変更した場合は左下の「Save」をクリックして保存して下さい。
私の場合は1.25倍速・1.5倍速を良く使うのでS・Dの横の数値を0.25で設定しています。
またショートカットキーは最低限として再生速度のS(再生速度を下げる)・D(再生速度を上げる)の2つを覚えておけば大丈夫です。
このように細かく再生速度を設定できる拡張機能なので、U-NEXTの倍速再生の速度が合わない人は利用してみましょう。
U-NEXTの倍速再生の疑問点・質問点
他にもU-NEXTの倍速再生を利用する時に感じる疑問点や質問点を紹介していきます。
テレビで倍速再生を戻すには
速度を変更したのと同じ手順で再生速度を1.0に変更することで、通常の速度に戻すことができます。
- 再生中の画面で決定ボタンを押す
- リモコンの上ボタンを押す
- 速度アイコンを選択する
- 表示された選択肢で1.0の速度を選ぶ
- しばらくするとプレーヤーが消える
ダウンロードした作品で倍速再生はできる?
以前はダウンロードした作品では倍速再生が利用できなかったのですが、現在はダウンロードした作品でも倍速再生を利用することができるようになっています。
ダウンロードした作品の倍速再生の設定は通常時と同じ方法で利用できます。
HNEXTで倍速再生はできる?
U-NEXTではなくHNEXTの場合は倍速再生することはできません。
あまりHNEXTで倍速再生したいという人はいないと思うので問題ないと思いますが、もし倍速再生したい方は上記で説明したブラウザの拡張機能を追加して倍速再生を利用しましょう。
HNEXTで場面を移動したい場合はシークバーを利用して、自分の好きな場面を再生しましょう。
まとめ
U-NEXTの倍速再生はほとんどの端末に対応しており、対応していれば簡単に速度を変更して楽しむことができます。
ただ速度の種類は「0.6・1.0(標準)・1.4・1.8」と0.4刻みで個人的には少し利用しづらいです。
より自分好みの速度で利用したい方はPCブラウザの拡張機能で「VideoSpeedController」を利用して、自分好みの速度を設定して、より快適にU-NEXTを利用しましょう。