残念ながらAmazonプライムビデオは標準で倍速の機能がありません。
ただPCでブラウザの拡張機能を利用することで倍速で見ることが可能になります。
倍速で見るための方法を詳しく紹介していきます。
Amazonプライムビデオを倍速で見る方法
PCでAmazonプライムビデオを倍速したい場合は下記のようにwebブラウザでChromeを使い、拡張機能を利用することで倍速再生が可能になります。
PCのChromeで拡張機能を使うと倍速できる
GoogleのChromeブラウザでは拡張機能があります。
この拡張機能の「VideoSpeedController」追加するとAmazonプライムビデオなどの動画で倍速再生をすることができます。
VideoSpeedControllerの登録方法
- Googleで「Video Speed Controller」を検索
- Chromeウェブストアの「Video Speed Controller」を選択す
- Chromeウェブストア内のVideo Speed Controller右側の「Chromeに追加」を選択する
- Video Speed Controllerを追加しますか?と表示されるので「拡張機能を追加」を選択する
- Video Speed ControllerがChromeに追加されましたと表示されたら完了
上記の手順で拡張機能を追加することができます。
画像ありでVideo Speed Controllerの追加方法を説明
まずはGoogleで「Video Speed Controller」を検索します。
Chromeウェブストアの「Video Speed Controller」を選択すると下記の画面になります。
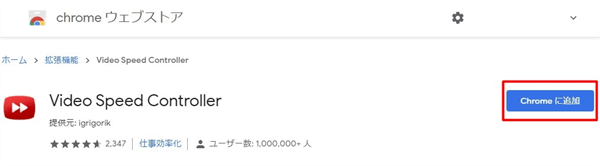
Video Speed Controllerの右に表示される「Chromeに追加」を選択します。
そうすると下記のようにVideo Speed Controllerを追加しますか?と表示されるので「拡張機能を追加」を選択します。
下記の画像のようにVideo Speed ControllerがChromeに追加されましたと表示されたら完了です。
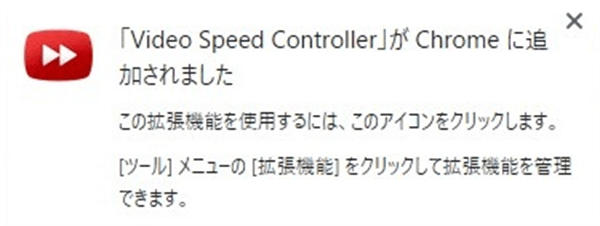
上記の手順で拡張機能を追加することができました。
VideoSpeedControllerの使い方
上記のように拡張機能を追加すると動画の再生画面の左上に「1.00」と数字が表示されます。
数字にポインター(矢印)を置くと下記の画像のようにメニューが表示されます。
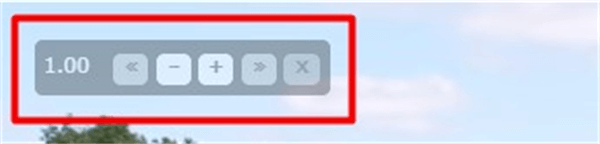
左のマークから「巻戻し・速度を下げる・速度を上げる・早送り・メニューを閉じる」の意味になります。
倍速にしたい場合は+(速度を上げる)をクリックすると倍速で再生できます。
またこのメニューは数字の部分でドラック(クリックしたまま)をして移動すると、好きな場所に移動することもできます。
この倍速の速度も設定から細かく変更することができます。
VideoSpeedControllerの設定
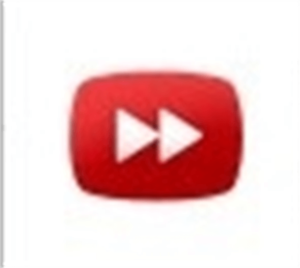
上記で追加した拡張機能はChromeの上に赤の⏩マークで表示されます。
マークをクリックしてSettingをクリックすると設定画面が表示されます。
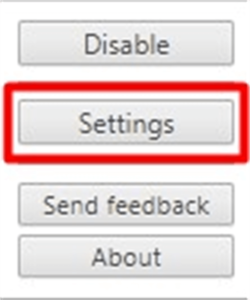
再生速度の設定&変更方法
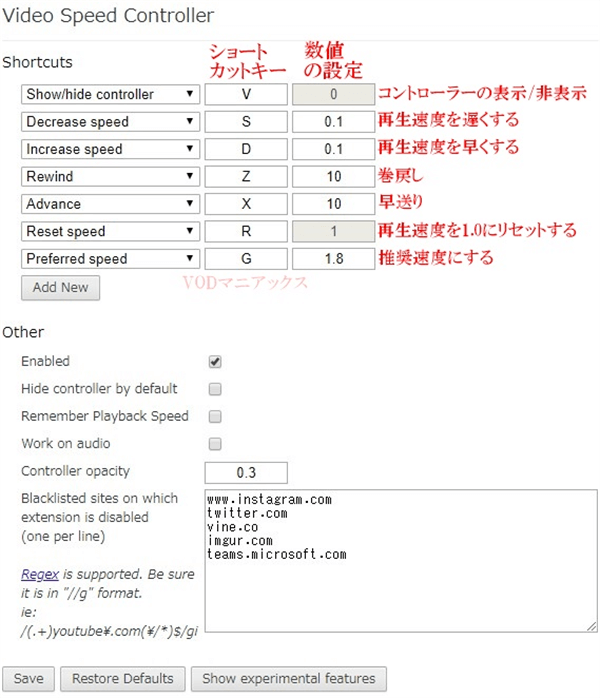
項目と意味は上記の画像のようになっています。
変更した場合は左下の「Save」をクリックして保存して下さい。
私の場合は1.25倍速・1.5倍速を良く使うのでS・Dの横の数値を0.25で設定しています。
またショートカットキーは最低限として再生速度のS(再生速度を下げる)・D(再生速度を上げる)の2つを覚えておけば大丈夫です。
Firefox版もあり
今回はChromeで説明していますが、「VideoSpeedController」はFirefox版もあります。
Chrome版と利用方法はほぼ同じなので、下記のADD-ONSから拡張機能をダウンロードして利用してみてください。
Firefox拡張機能へ
ビデオスピードコントローラーが表示されない場合
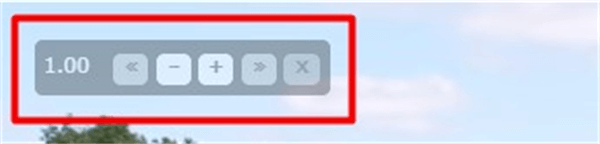
もし上記のビデオスピードコントローラーを利用していて表示されなくなってしまった場合は、再生画面上の「×」ボタンを押してしまった可能性があります。
この場合は現在のページを更新してみましょう。
更新ボタンを押すか、「F5」キーを押してリロードすることでコントローラーが再表示されます。
Disableになっている場合
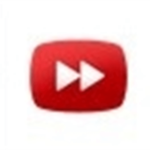
もう1つビデオスピードコントローラーが表示されない原因で考えれるのが機能が無効(Disable)になっている場合です。
この場合はChromeの拡張機能一覧で上記画像のアイコンがグレーになっていると思います。
1度クリックするとメニューが表示されるので、1番上の「Enable」をクリックして下さい。
その後に現在再生中のページを「更新」するとコントローラーが再度表示されます。
スマホ・タブレットのアプリで倍速再生はできない?
現状Amazonプライムビデオのアプリは倍速再生に対応していません。
またスマホのブラウザでChrome・Firefoxを利用していても、スマホのモバイルChromeでは上記のような拡張機能に対応していません。
スマホのブラウザではAmazonプライムビデオ自体の再生もできずアプリで見るように誘導されてしまうので、現状ではスマホ・タブレットでの倍速再生は難しいです。
どうしてもスマホ・タブレットから倍速再生で視聴したい人は倍速再生に対応している動画配信サービスを利用する方がストレスがなくて良いですよ。
Chromebook・Windowsタブレットなら倍速再生できる
ただし例外としてChromebookのタブレットやWindowsタブレットならモバイルChromeではなく、PCと同じChromeを利用することができます。
これらの端末ならChromeで拡張機能を利用することができるので、今回説明した「VideoSpeedController」を利用して、タブレットでAmazonプライムビデオを倍速再生することが可能になっています。
リモートデスクトップ機能を使う
こちらも例外ですが紹介しておきます。
ただしこの方法を使うにはPCが必要です。
1例ですがChromeには「Chromeリモートデスクトップ」という拡張機能があります。
これを利用することでPCの画面をスマホ・タブレットに表示することができます。
PC側で拡張機能をインストールして有効にします。その後PINコードを設定します。
スマホ・タブレット側ではChromeリモートデスクトップアプリをインストールしてから、Googleアカウントと連携してます。
連携すると先程設定したPCの名前が表示されます。
表示されたPCを選んでPINコードを入力すると連携され、パソコンの画面がスマホの画面に表示されます。
これでAmazonプライムビデオの再生画面にしておき倍速再生の設定をしておけば、スマホ・タブレットから倍速再生で動画の視聴ができます。
注意ポイント
ただしネットの回線速度が遅いと音ズレがする、途中で速度の変更ができないなどの難点があるのでオススメではありません。
ポイント
MACのPCとiPhone・iPadがある場合はSidecarという機能が備わっているので、デスクトップの拡張・ミラーリングが簡単にできます。
拡張として使えばiPhone・iPadをPCのサブディスプレイとして利用できるので、PCのAmazonプライムビデオの画面をiPadに移動して視聴することができます。
TVでAmazonプライムビデオの倍速再生はできる?
残念ながらTVでAmazonプライムビデオを利用する場合も倍速再生をすることはできません。
ただどうしても大画面で視聴しながら倍速再生したい場合は、PCにHDMI出力などが備わっていれば、PCとTVを接続してPCの画面をTVに映す方法があります。
この場合で倍速再生するのも今回紹介したVideoSpeedControllerの拡張機能を追加してChromeでAmazonプライムビデオを利用する必要があります。
どうしてもTVでAmazonプライムビデオの倍速再生を利用したい人は、この方法を利用してください。
倍速再生可能な動画配信サービスを利用するのもあり
このようにAmazonプライムビデオを倍速で見るには、設定などの手間がかかります。
PCなどに詳しくない人は面倒に感じる人もいると思います。
そんな人は元から標準で倍速を利用できる動画配信サービスを利用するのもありです。
各動画配信サービスの倍速対応はスマホ・PCで少し異なり下記の表のようになっています。
| サービス名 | スマホ・タブレット | PC |
| AbemaTV | 1.3倍・1.5倍 | 1.3倍・1.5倍・2倍 |
| Amazon プライムビデオ | なし | なし |
| dTV | 1.0倍・1.5倍・2倍 | なし |
| dアニメストア | なし | 0.5倍・0.75倍・1倍・1.25倍・2倍 |
| FOD | なし | なし |
| Hulu | 0.75倍・1.25倍・1.5倍・1.75倍 | 0.75倍・1.25倍・1.5倍・1.75倍 |
| Netflix | 0.5倍・0.75倍・1.25倍・1.5倍 | 0.5倍・0.75倍・1.25倍・1.5倍 |
| Paravi | 1.3倍・1.5倍・2倍 | 1.3倍・1.5倍・2倍 |
| TSUTAYA TV | 0.5倍・0.8倍・1倍・1.5倍・2倍 | 0.5倍・0.8倍・1倍・1.5倍・2倍 |
| U-NEXT | 0.6倍・1倍・1.4倍・1.8倍 | 0.6倍・1倍・1.4倍・1.8倍 |
| YouTube | 0.25倍・0.5倍・0.75倍・1.25倍・1.5倍・1.75倍・2倍 | 0.25倍・0.5倍・0.75倍・1.25倍・1.5倍・1.75倍・2倍 |
| ビデオマーケット | なし | 0.5倍・1倍・1.3倍・1.5倍・2倍 |
| ビデオパス | なし | なし |
Amazonプライムビデオはスマホでの倍速再生できないので、スマホ・タブレットを主に使う人は、上記のような倍速再生に対応しているサービスも検討してみましょう。
倍速で見ることのメリット
倍速で見ればその分だけ時間を短縮することができます。
仕事などが忙しくてAmazonプライムビデオを見る時間があまりない人にはオススメの視聴方法です。
映画1本2時間なら1.25倍速で1時間36分・1.5倍速なら1時間20分・1.75倍速なら約1時間8分、2倍速なら1時間。
かなりの時間を短縮することが出来ます。
ただ2倍速はかなり早く聞き取りづらいのでオススメの速度は1.5倍速までです。
特にドラマなどは話数が多いので倍速再生での視聴は捗りますよね。
倍速再生には慣れも必要
いつも通常の速度で再生している人は倍速再生にすると聞き取りづらいと思う人もいると思います。
ただ倍速を使っているとだんだんと慣れてきて通常再生が遅いぐらいの感覚になってきます。
上記のようにメリットがあるので見たい作品が沢山あるけど時間がないという人は試してみて下さい。
まとめ
Amazonプライムビデオを倍速で見る方法を紹介しました。
できればスマホ・タブレットで倍速で見たい人もいると思いますが、残念ながらスマホのアプリでは倍速で視聴することができません。
PCで見るか、スマホ・タブレットでも倍速に対応している動画配信サービスを使うなど工夫して利用しましょう。












