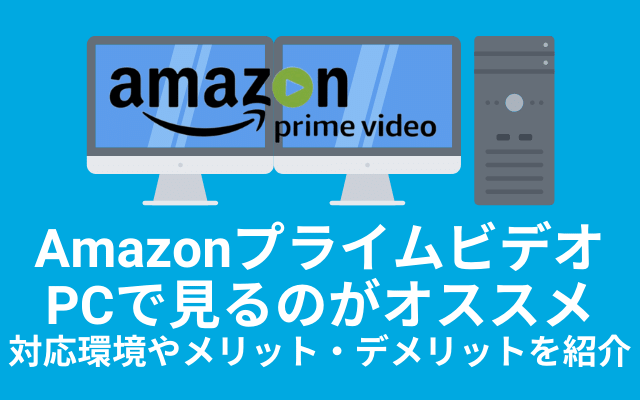Amazonプライムビデオはパソコンのブラウザでも視聴することができます。
PCで見ることにはメリット・デメリットもありますので紹介していきます。
パソコンでAmazonプライムビデオを見るメリット

パソコンでAmazonプライムビデオを利用する場合下記のようなメリットがあります。
別途設備が必要なし
すでにパソコンがあればブラウザだけで見られるので、TVのようにAmazonプライムビデオに対応しておらず、別途FireTVstickなどの機器を購入する必要がありません。
大きなモニターで見られる
スマホ・タブレットと比べると大きな画面でAmazonプライムビデオを観ることができます。
複数の画面で見られる
例えばデュアルモニターで利用している人は1つの画面でAmazonプライムビデオを再生して、もう1つの画面で作業をすることができます。
もしモニターがなくてもノートPCで外部出力端子がついていればHDMIなどでTVに画面を出力して利用することも出来ます。
またAmazonプライムビデオを同時に並行して再生するなんてこともできます。これはあまり使わないですがAmazonプライムビデオとYouTubeを一緒に見たりすることもできます。
作品を探しやすい
PCのような大きい画面の方が作品が沢山表示されるので作品を探しやすいです。
また検索も細かくできるので好みの作品も見つけやすくなっています。
パソコンでし使えない機能もある
例えば視聴履歴の確認はパソコンでしか利用することができません。
アプリはAmazonプライムビデオに特化しているので、普通のAmazonで使うような機能は微妙に省略されています。
倍速再生で視聴できる
一番のメリットが倍速再生でAmazonプライムビデオを視聴できる点です。
現在Amazonプライムビデオは標準で倍速再生に対応していません。
しかしPCのブラウザの拡張機能を追加すれば、倍速で視聴することが可能です。
スマホやタブレットで拡張機能が使えず、アプリでも倍速再生できないので、倍速再生したい人にはPCの利用が非常にオススメです。
またPCからTVに映像を出力すればTVで倍速再生も可能なのですよ。
詳しい方法は後半で説明します。
Windowsアプリでダウロードが可能
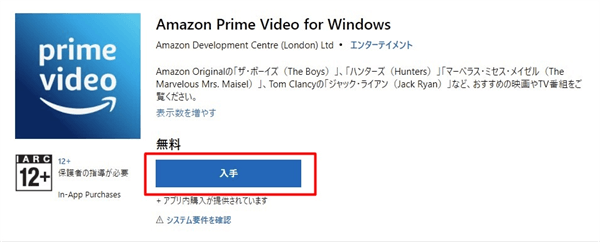
またPC用にAmazon Prime Video for Windowsがリリースされました。
このWindowアプリでプライムビデオを利用することで、スマホアプリの用にダウンロードが可能になりました。
もしノートPCなどを持ち運ぶ人であれば、スマホの小さい画面でなくノートPCの大きい画面で外出中にネット通信をせずにプライムビデオを楽しむことができるようになったわけです。
詳しい方法は後半で説明します。
端末の登録が必要ない
FireTVStickなどを利用する場合は登録コードを利用して端末を登録してからでないとAmazonプライムビデオを視聴することができません。
PCでAmazonプライムビデオを特別な手段は必要なく、webブラウザでAmazonプライムビデオにアクセスしてログインするだけですぐに利用することができます。
パソコンでAmazonプライムビデオを見るには?使い方を説明
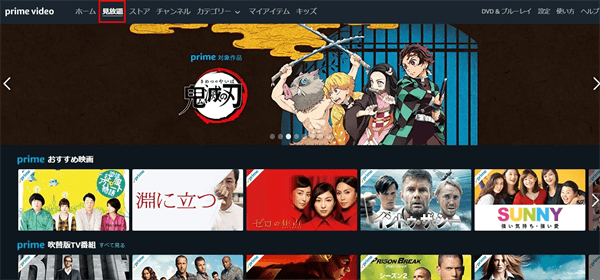
PCでAmazonプライムビデオを利用する場合、TVやFireTVstickのようにデバイスの登録などをする必要がなく簡単に利用できます。
- ブラウザでAmazonプライムビデオにアクセスする
- 初めてPCで利用する場合はプライム会員のアカウントでAmazonにログインする
- 見放題を選んで視聴したい作品をクリック
- 作品ページの「▷今すぐ観る」ボタンをクリック
たったのこれだけです。
PCでのAmazonプライムビデオの使い方
Amazonプライムビデオの使い方はとても簡単です。
再生中の画面にポインターを置くと下記のように操作メニューが表示されます。
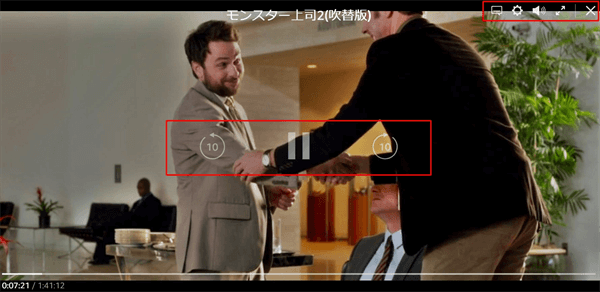
真ん中に「10秒戻る・停止・10秒進む」。右上に「字幕と音声・オプション(画質設定)・音量・全画面表示・プレイヤーを閉じる」
特に変更がなければ再生したまま後は視聴するだけです。
Amazonプライムビデオで使えるショートカットキー
ブラウザでの視聴の場合は下記のようにショートカットキーを利用することができます。
- スペース⇒再生/一時停止を切り替え
- F⇒ 全画面表示を開始または終了
- Esc:⇒全画面表示または再生を終了
- 左矢印キー⇒10秒巻き戻す
- 右矢印キー⇒10秒早送り
- 上矢印キー⇒音量を上げる
- 下矢印キー⇒音量を下げる
- M⇒ミュートを切り替える
- C⇒字幕のオン/オフの切り替え、利用可能な字幕の言語を切り替える。
- A⇒音声解説を含む、利用可能な音声を切り替える。
PCでもダウンロードが可能
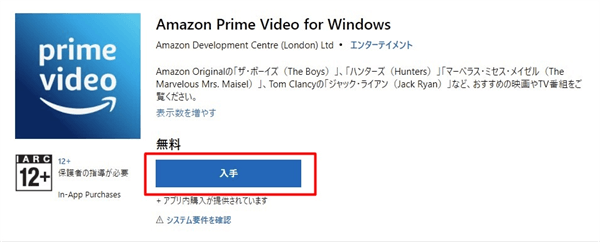
以前はデメリットとしてPCでダウンロードできない点がありましたが、現在はPCでもAmazonプライムビデオのダウンロードが可能になりました。
PCでダウンロードする場合はWindowsのアプリが必要になるので、下記の順でインストールして利用しましょう。
- PCでAmazonプライムの作品ページにいくとダウンロードというボタンが表示されます。
- これをクリックするとAmazon Prime Video for Windowsのダウンロードページに移動します。
- ページの上部に表示された「入手」を選ぶ
- MicrosoftStoreを開きますか?と表示された場合「MicrosoftStoreを開く」を選ぶ
- MicrosoftStoreのウィンドウでアプリが表示されるので「入手」を選ぶ
- 複数のデバイスで使用すると表示されるので、複数のMicrosoftデバイスで利用する場合はサインインしましょう。1つしか利用しない場合は「必要ありません」を選んでOKです。
- 元の画面に戻り「ダウンロードしています」と表示されるので、ダウンロードからインストールが完了するまで待ちます。
- インストールまで完了すると「起動する」ボタン表示されるので、「起動する」を選びます
起動した後はAmazonアカウントでログインして、webブラウザと同じように利用することができます。
後はダウンロードしたい作品を選んで、作品ページでダウンロードボタンを押すだけでダウンロードすることができます。
PCでダウンロードするメリット
例えばノートPCで事前にダウンロードしておけば外出時にもネット回線がない状態でもAmazonプライムビデオを楽しむことができます。
他にもネット回線が夜は遅くなってしまう人などは、通信速が早い時間帯に視聴したい作品をダウンロードしておけば、回線が遅くなったせいで読み込みが止まったり、再生がカクつくなどの影響を受けずに視聴することができますよ。
PCでの倍速再生の方法
PCでAmazonプライムビデオを倍速再生する場合はブラウザの拡張昨日を利用する必要があります。
Chromeを利用している場合は以下の方法で拡張機能を追加できます。
- Googleで「Video Speed Controller」を検索
- Chromeウェブストアの「Video Speed Controller」を選択す
- Chromeウェブストア内のVideo Speed Controller右側の「Chromeに追加」を選択する
- Video Speed Controllerを追加しますか?と表示されるので「拡張機能を追加」を選択する
- Video Speed ControllerがChromeに追加されましたと表示されたら完了
そうすると以下の画像のように再生画面にビデオスピードコントロールが表示されるので、アイコンをタップする。またはショートカットキーで速度を変更することができるようになります。
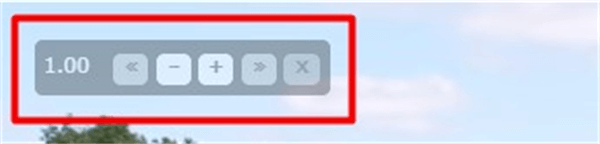 より詳しい使い方は下記のページで説明しているので参考にしてみてください。
より詳しい使い方は下記のページで説明しているので参考にしてみてください。
AmazonプライムビデオのPCの推奨環境
最後にAmazonプライムビデオを利用できるPCの推奨環境を紹介しておきます。
基本的にかなり古い端末で無い限りはPCならAmazonプライムビデオを利用することができます。
対応OS
- Windows
- Mac OS
- Chrome OS
- Linux
Prime Videoの再生はWindowsまたはMac OS以外のオペレーティングシステムを実行している場合、再生は標準画質に制限されるそうです。
Linuxなどで試したことがないので分かりませんがWindows・Mac以外を利用している人は注意しましょう。
またWindows・Macでも古いバージョンでは再生が上手くいかない可能性があるので注意して下さい。
参考
https://amzn.to/3eqcc82
対応ウェブブラウザ
※上記クリックでダウンロードページに移動できます。
上記のように主要なウェブブラウザには対応しています。
ブラウザによって使い心地も異なるので自分が好きなものを選んで利用してOKです。
可能な機能
- ストリーミング時の画質 - HDまで
- 音質 - ステレオ
- 字幕 - 可
- 音声の説明 - 可
- ライブストリーミング - 可
- ライブでの予告編 - 可
- チャンネルでの予告編 - 可
まとめ
Amazonプライムビデオをパソコンで使うメリットや使い方を説明しました。
パソコンでAmazonプライムビデオを利用する場合、特に準備なども必要なく、AmazonにログインしてAmazonプライムビデオのページにいけば簡単に利用することが出来ます。
私の場合は倍速再生で見ることも多いので、PCを利用してAmazonプライムビデオを利用することが多いです。
完全に個人の好みですがPCを持っているけど、スマホ・タブレットでしか視聴したことない人はPCでも1度利用してみると良いですよ。