Amazonプライムビデオでデバイスを登録・追加・削除する方法を説明します。
Amazonプライムビデオにデバイスを登録・追加する方法
デバイスの登録方法は利用する端末で方法が異なります。
以下のようにそれぞれ説明しているので自分が利用している端末を選んでください。
Amazonプライムビデオアプリでのデバイス登録
Amazonプライムビデオアプリの場合はログインするだけで自動的に今利用しているデバイスが追加されます。
アプリ特別にデバイスの登録をする必要はありません。
ただ登録済みデバイスの確認と削除は行うことができます。
詳しい方法は後半のデバイスの削除で説明します。
FireTVstickやTVでのデバイス登録
これらの端末でデバイス登録する方法は3つあります。
- 登録コードを利用する
- アカウント情報を入力する
- アカウントが登録されていた場合
登録コードを利用する
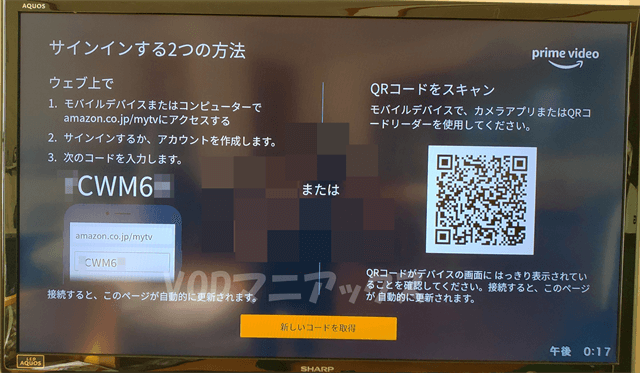
FireTVstickやTVを初めて利用する場合アカウントへのサインインを求められます。
この場合は画面に表示されているAmazonのページにアクセスして、表示された登録コードを入力することでサインインすることができます。
上記の画像のようにに6桁のアクティベーションコードが表示されるので、スマホなどで下記のURLにアクセスする。
デバイス登録ページへ
https://www.amazon.co.jp/mytv
上記にアクセスして登録するAmazonアカウントにログインします。
※TV画面にQRコードが表示されている場合は、QRコードをカメラで読み取ることでも上記のページにアクセスできます。
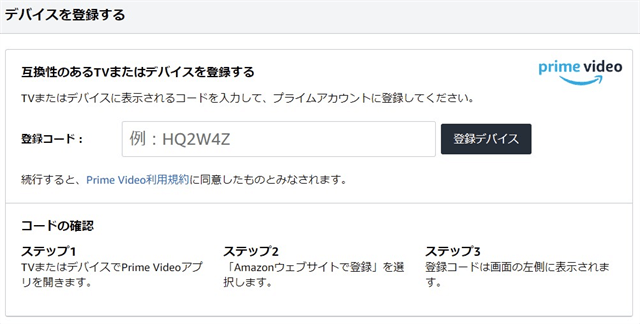
ログインすると上記の画像のようにデバイスを登録するという画面が表示されるので、TVに表示されたアクティベーションコードを入力して、「登録デバイス」を選びます。
端末登録が完了するとTVの画面に「ようこそ、〇〇さん」と表示されてTV・FireTVstickを利用できるようになります。
アカウント情報を入力する
アクティベーション以外にもアカウント情報を直接入力することでも端末登録ができます。
こちらを選んだ場合は通常のAmazonののログインと同じように「AmazonログインID」と「パスワード」を入力してサインインすればOKです。
アカウントが登録されていた場合
現在のFireTVstickでは上記のようにログインが求められますが、以前のFireTVstickは購入者のアカウントが事前に登録されていました。
この場合は特にログイン手続きをせずそのまま利用することができました。
PCの場合は登録不要
PCのwebブラウザでAmazonプライムビデオを利用する場合は特に登録は不要です。
またPCの場合は登録済みデバイスの一覧にも表示されません。
ただしPCには「Amazon Prime Video for Windows」というWindows用アプリが存在します。
このアプリを利用するとPCでもAmazonプライムビデオをダウンロードすることができます。
このアプリを利用する場合は最初にログインすることで、デバイスの登録が自動的に行われます。
デバイス登録コードの入力ページはどこ?
コードを利用して登録するでも説明しましたが、スマホ・PCのwebブラウザから直接デバイスの登録コード入力画面へ移動する方法も説明しています。
デバイスの登録をしたい場合は下記のようにプライムビデオのページのメニューの設定からデバイス登録に進むことができます。
直接デバイス登録画面に移動したい方は下記のボタンから移動できます。
プライムビデオのメニューからデバイスページへ
まずは下記からAmazonプライムビデオのページに移動します。
- プライムビデオのページ右上にある「メニュー」をタップ
- メニューの中の設定をタップ
- PCの場合はプライムビデオのページの右上にある歯車マークを選ぶ
- アカウント設定のデバイスをタップ
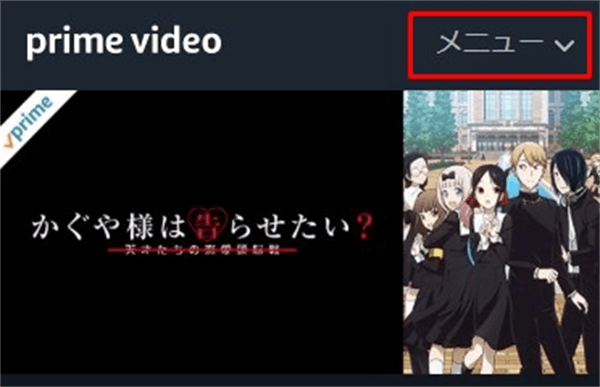
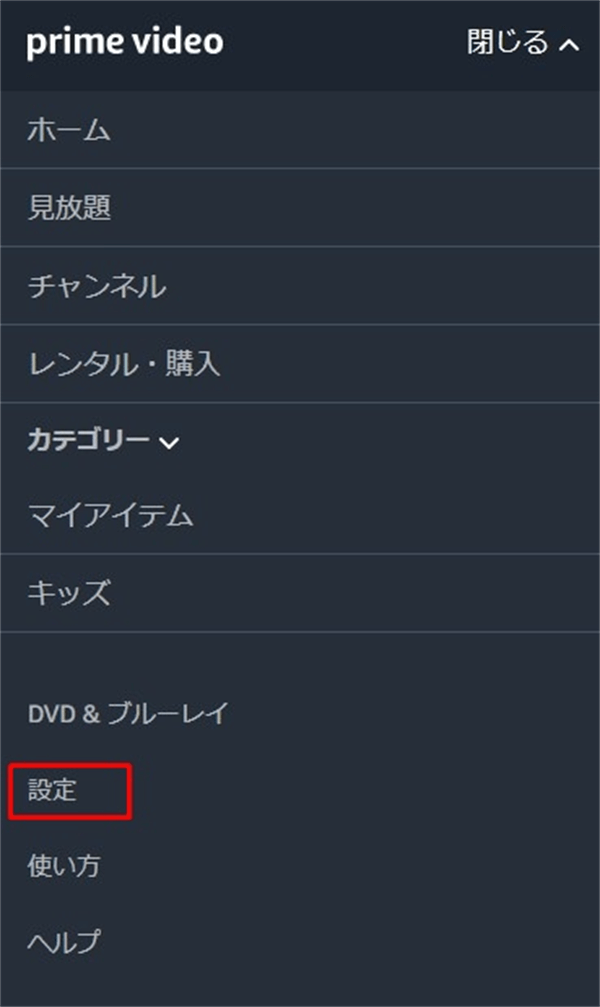
デバイスの登録
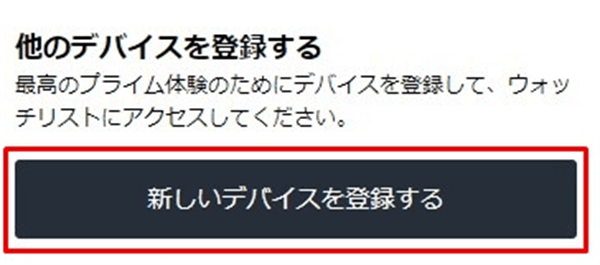
- デバイスのページで「新しいデバイスを登録する」ボタンをタップ
- TVや登録デバイスでprimevideoを開く
- Amazonウェブサイトで登録を選択
- 登録コードが表示される
- 最初に開いたデバイスの登録画面で登録コードを入力して「登録デバイス」をタップ
ポイント
基本的にアカウントにログインすると自動的にデバイス登録がされるのでFaireTV以外で手動でデバイスを登録する機会は少ないです。
デバイスの登録コードはどこに表示される?

基本的にFireTVstick・TVアプリ・ブルーレイレコーダーなどTVで利用する場合に上記の画像のように登録コードが表示されます。
登録コードは最初にログインする時に必要なので、上記のTV類で新しく利用する場合のみに表示されます。
スマホなどのアプリを利用する場合はログインするだけで端末登録できるので登録コードが表示されることはありません。
デバイス登録の解除
こちらもAmazonプライムビデオのメニューから解除を行えます。
- プライムビデオのページ右上にある「メニュー」をタップ
- メニューの中の設定をタップ
- アカウント設定のデバイスをタップ
- 登録してあるデバイスが一覧で表示されるので削除したいデバイスの横か下に表示された「登録の解除」を選ぶ
- 「本当によろしいですか?」と変わったら再度選ぶ
表示が下記の画像のように変わります。1度しか選ばないと削除が完了しませんので注意して下さい。
登録済みデバイスの一覧
上記のように設定でデバイスを選ぶと今まで登録した登録済みデバイスの一覧が表示されています。
その中で登録を解除したいデバイスを探しましょう。
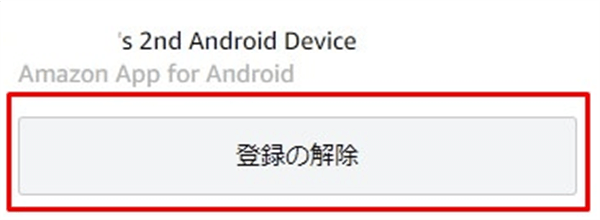
上記の画像の用にデバイスの名前が表示された下(または横)に「登録の解除」ボタンがあります。
登録の解除ボタンをタップすると表示が下記の画像のように「本当によろしいですか?」に変わります。
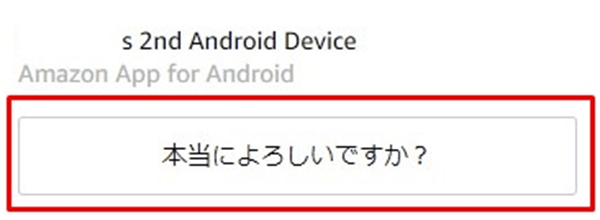
再度「本当によろしいですか?」ボタンをタップすると、登録が解除されます。
アプリは登録の解除のみできる
Amazonプライムビデオアプリから登録コードを利用したデバイスの登録はできませんが、下記の手順でデバイスの解除は行なえます。
- メニューからマイアイテムを選ぶ
- 右上の歯車マーク(設定)を選ぶ
- 登録済みデバイスを選ぶ
- 登録デバイス一覧が表示されるので、解除したい端末の下に表示された「登録の解除」を選ぶ
- 「本当によろしいですか?」と表示が変わったら再度選ぶ
もしこの手順で「申し訳ございません。入力されたうウェブアドレスは当社サイトの有効なページではありません。」と表示される場合は、WEBから解除の手続きをする必要があります。
Amazonプライムビデオの端末の上限数は?
Amazonプライムビデオでは複数の端末から動画を視聴することが出来ます。
端末の上限数は最大で10まで登録することが出来ます。
ただ同時に視聴できる台数はストリーミング3台、ダウンロードは2台の合計5台までとなっています。
これだけ登録できれば「PC・TV・スマホ・タブレット」と使う場所などに分けて登録しても充分な数だと言えます。
Amazonプライムビデオに登録できるデバイスの種類
基本的にスマホ・タブレット(iPhone・Android)であればアプリをダウンロードすればほとんどの端末で利用出来ます。
またAmazonのFireTVstickやChromecastなどTVで利用できる端末もあります。
その他にもTVやブルーレイレコーダー・ゲーム機でもAmazonプライムビデオのアプリがあるものは登録することが出来ます。
ポイント
PCの場合は特にデバイスの登録をする必要はありません。
デバイスの登録は1つのアカウントのみ
このデバイス登録は1つのアカウントで登録すると、他のAmazonアカウントに同じデバイスを登録することができません。
もし別のアカウントを使うことになった場合は、今利用しているアカウントでデバイスの登録解除を行ってから、別のアカウントでデバイスの登録を行いましょう。
例えば家族で複数のAmazonアカウントを所有しており、以前は親のアカウントで利用していた。けれど自分のアカウントで利用する事になった場合は、以前の親のアカウントのデバイス登録から自分が利用する端末を削除しておきましょう。
まとめ
Amazonプライムビデオのデバイスの登録・削除について説明しました。
デバイスの登録は基本ログインするだけで自動で追加されるので利用する機会はFireTVstickやTVなどのアクティベーションコードを入力する場合ぐらいです。
ただ通常のメニューからだとデバイス登録が表示されず、Amazonプライムビデオのページのメニューからでないと表示できないので、この機会に覚えておきましょう。












