Amazonプライムビデオを見ていたら途中で止まって動かない。
エラー表示が出て全く再生できない。
ネットには接続できているのに見れない時がありますよね。
こんな時にどんな対処方法があるのか説明していきます。
PCでAmazonプライムビデオが見れないとき
AmazonプライムビデオをPCで見る場合の対応OSやブラウザは下記のようになっています。
まずは該当しているか確認してみましょう。
推奨OS
- Windows7以上
- Mac OSX10.7以上
推奨ブラウザ
- Internet Explorer
- Microsoft Edge (Windows 10)
- Chrome
- Firefox
- Safari
- Opera
これ以外の環境で利用している場合は上手く見れないときがあります。
ただ今まで見れていたのに見れない場合は、ブラウザのキャッシュを一度削除してみましょう。
またどうしても見れない場合は「パソコンを1度再起動」してみましょう。
稀に別のブラウザなら利用できることもありますので、クロームでダメな場合はEdgeを利用してみるなど、利用ブラウザを変更してみるのも良いです。
Silverlightのエラー
Silverlightはストリーミング再生に使用されるソフトウエアです。
AmazonプライムビデオではSilverlightの最新版がインストールされている必要があります。
この場合は「Silverlightが必要です」のように表示されるので、Silverlightをインストールしましょう。
DRMエラー
これはデジタル著作権(Digital Rights Management=DRM)のことです。
基本はこのエラーが表示されることは少ないですが、ネット上の動画を保存しようとするアプリなどを利用していると、このエラーが表示されることがあります。
DRM解除してAmazonプライムビデオの動画をダウンロードしようとしたことがある人は、1度使ったアプリなどを削除して試してみましょう。
Amazonプライムビデオが見れない場合の対処方法
まずはエラーコードなどが表示されずにAmazonプライムビデオが見られない場合の良くある時の対処方法を説明します。
対応機種に該当していない
古いスマホ・タブレットなどを利用しているとAmazonプライムビデオアプリに対応していない場合などがあります。
- Android⇒4.1未満
- IOS⇒9.3未満
このような古い端末でOSが対応していないとAmazonプライムビデオが再生できない場合があります。
ただ今まで再生できていたなら、アプリのアップデートで対応外になった。
または他の原因で再生できていない可能性があります。
WiFiなどネット回線に繋がっておらず見られない
WIFIに繋がっているように見えるけど、実際には上手く通信できていない場合があります。
ネットに繋がっていない状態ですから当然Amazonプライムビデオを見ることが出来ません。
WiFiやモバイル通信などちゃんとネット回線につながっているか確認しましょう。
- 複数の回線があるなら1度切り替えてみる
- WiFiのモデム・ルーターを切って再起動してみる
- 端末を再起動してみる
どうしても繋がらない場合は1度ルーターを切って5分ほど待ってから、再起動して試してみましょう。
これは良くある問題なので1番最初にチェックしてみた方が良いです。
FireTVstickなどの機器の接続が悪い
PCやスマホなど以外の別途機器を利用している場合は、1度機器の状況を確認してみましょう。
とりあえず1度電源を切って再度接続してみることを試してみましょう。
スマホやアプリを再起動する
ブラウザやアプリで見れている場合でも見れなくなることがあります。
この場合も様々な原因が考えれますが、1番お手軽に試せるのがアプリを1度落として再起動する。
スマホなどの電源を1度切ってから再起動して、プライムビデオが見れるか確認してみましょう。
アプリのエラー
アプリで見れない場合はスマホで色々なアプリを利用していてメモリを使いすぎている場合があります。
とりあえずは、
- アプリを終了して再起動する
- 1度サインアウトからの再ログインを試してみる
- アプリをアインストールしてから再インストールしてみる
上から順に試してみましょう。
地域が日本に設定されていない
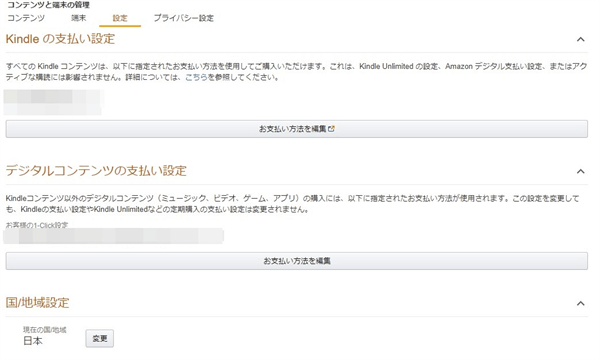
Amazonプライムビデオは地域によって見られるサービスが異なります。
日本からは海外のAmazonプライムビデオが見れないように、逆にアメリカなどから日本のプライムビデオを見ることは出来ません。
なにかの拍子に国・地域の設定が変わってしまっている可能性があります。
下記の手順で確かめてみましょう。
- メニューのアカウントサービスから「コンテンツと端末の管理」を選ぶ
- 設定を選ぶ
- 国/地域設定を選び、日本以外になっていた場合は「変更」を選ぶ
- 居住国の入力で「氏名・郵便番号・都道府県・住所・電話番号」を入力して「更新」
これで日本に変更することができます。
FireTVstickでアマゾンプライムビデオが見れない場合
エラーコードなどで対応できない場合は下記のことを試してみましょう。
- 本体を再起動してみる
- サインアウトして再ログインを試す
- 本体を初期化してみる
ポイント
FireTVstickは電源を切る方法がありません。不使用時は自動的にスリープモードになります。
そのため再起動する場合は電源から1度抜く必要があります。
Amazonプライムビデオでエラーコードが表示される場合の対処方法
Amazonプライムビデオが再生できない時にエラーコードが表示された場合は、エラーコードによって様々な対処方法があります。
下記のような問題があるので参考にして下さい。
再生中の問題
エラーコード
1007、1022、7003、7005、7031、7135、7202、7203、7204、7206、7207、7230、7235、7250、7251、7301、7303、7305、7306、8020、9003、9074などのエラーコードが表示される場合の対処方法。
上記のエラーコードが表示される場合は下記の対処方法を実行してみましょう。
対処方法
- Prime Videoアプリを閉じて、再度開きます。
- 端末を再起動します。
- 端末またはウェブブラウザに最新のアップデートが適用されていることを確認します。
- 外部デバイスが、HDCP 1.4(HD(高画質)コンテンツの場合)およびHDCP 2.2(4K Ultra HDまたはHDRコンテンツの場合)に対応したHDMIケーブルを使用して、テレビやディスプレイに接続されていることを確認します。
- 他のインターネットアクティビティを一時停止します。 – 特に、他の端末がネットワークを同時に使用している場合。
- インターネット接続を確認します。
- 他のデバイスでインターネットに接続できる場合は、接続デバイスのDNS設定をアップデートします。操作方法については、お使いのデバイスの製造元にお問い合わせください。
- VPNサーバーまたはプロキシサーバーを無効にします。
注文に問題がある
エラーコード
2016、2021、2023、2026、2027、2028、2029、2040、2041、2043、2044、2047、2048、7035などのエラーコードが表示される場合の対処方法。
上記のエラーコードが表示される場合は下記の対処方法を実行してみましょう。
対処方法
- お支払い設定と1-Click設定を確認します。
- デジタル注文を確認します。お支払いの詳細を更新するよう表示されます。
- カード発行銀行にお問い合わせください。
- または、別のお支払い方法をご使用ください。
Amazonプライムビデオではなく、別途購入するAmazonビデオで起こる可能性が高いです。
もしAmazonプライムビデオで起こる場合は、年会費・月額費などの支払が失敗している可能性があるので支払履歴を確認してみましょう。
下記のから直接Amazonプライムの会員状況確認ページに移動できます。
PINコードに関するエラー
エラーコード
5014、5016などのエラーコードが表示される場合の対処方法。
上記のエラーコードが表示される場合は下記の対処方法を実行してみましょう。
対処方法
- 数分待ち、もう1度試します。
- Prime Videoの設定にアクセスして、PINを編集します。
- Prime VideoのPINは、設定されている端末にのみ適用されます。機能制限を使用するすべての端末にPINを設定します。
PINコード設定していない人には関係がありません。
PINコードエラーで良く起こる問題は一時的に発生していることが多いので、少し時間を置いてから再度試してみましょう。
PINコードを設定したい人は下記の記事を参考にして下さい。
サインイン・サインアウトの問題
エラーコード
5005などのエラーコードが表示される場合の対処方法。
上記のエラーコードが表示される場合は下記の対処方法を実行してみましょう。
対処方法
- Prime Videoで使用するアカウントの詳細が正しいことを確認します。
- もう一度お試しください - 一時的な接続の問題により、サインインに問題が発生している場合があります。
- サインアウトできない場合は、「Prime Videoの設定」-「自分の端末」をご参照ください。削除する端末の横にある「登録解除」をクリックします。
アカウントの確認が上手くできない場合に発生します。
これも一時的に発生している事が多いエラーです。少し時間を置いてから再度試してみましょう。
もし直らない場合は、1度ログアウトして再度ログインを1度試してみましょう。
クーポンコード・ギフト件の問題
エラーコード
2039などをトラブルシューティングする方法。
上記のエラーコードが表示される場合は下記の対処方法を実行してみましょう。
対処方法
- ギフト券またはクーポンコードが正しく入力されていることを確認します。 注: 一部のクーポンコードは、Prime Videoの購入ではご利用いただけません。
- ギフト券またはクーポンコードがすでに使用されていないかを確認します。
- 1-Click設定が最新であることを確認します。
プライムビデオなのでギフト類を使うことはないので、ほぼ発生する事はないと思いますが、一応対処方法を紹介しています。
PCでのダウンロード再生時の問題
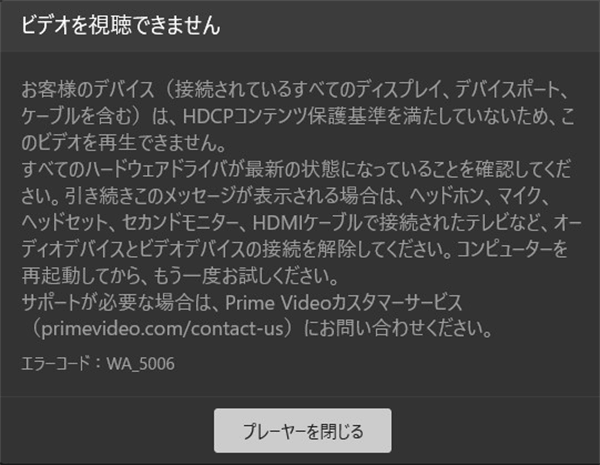
エラーコード
WA_5006をトラブルシューティングする方法。
上記のエラーコードが表示される場合は下記の対処方法を実行してみましょう。
対処方法
WA_5006のエラーコードが表示され、ダウンロードした動画を再生できない場合は下記の対処方法を試してみましょう。
- 歯車マークの設定からダウンロード品位を変更して(例:最高画質から高画質、標準画質へ変更)ダウンロードを再度試してみる
- PC版Prime Videoアプリを閉じて、再度開いてみる
- デバイスがインターネットに接続されていることを確認する
- PC版Prime Videoアプリのバージョンが最新であることを確認する。
- 最新でない場合Microsoft Storeを開き、3つのドットメニューを選択し、「ダウンロードと更新」を選択します。 そのページで、「最新情報を取得する」をクリックし、アップデートをインストールしてからアプリを再試行します。
- PCの再起動を試す
- プリのサインアウト/サインイン
- この操作を行うとPCにダウンロードされているPrime Videoが削除されます。
- ホーム画面左下に表示されている歯車マークのアイコン(設定)の左隣りにある▷をクリックします
サインアウトを選択してサインアウトします
- アプリのアンインストール/インストールWindowsのスタートメニューで「Amazon Prime Video for PC」を右クリックし、「アンインストール」を選択してアプリをアンインストールします。 次に、Microsoft Storeからアプリを再インストールします。
これらの方法を1つずつ試してみましょう。
Amazonプライムビデオで配信終了作品が見れない
Amazonプライムビデオは配信されている作品の入れ替わりがあります。
1度配信が終了してしまうと残念ながら再度見るには、「再配信まで待つ・作品を購入する」必要になってしまいます。
この配信が終了した作品は基本「利用不可」と表示されています。
14日以内にプライム会員特典ではなくなる作品が下記の方法でチェックできるので見逃さないように注意しましょう。
- プライムビデオのメニューからカテゴリーを選ぶ
- もうすぐ配信終了を選ぶ
また配信が終了する前に作品をダウンロードしていたとしても、終了すると視聴できなくなってしまうので、ダウンロードしたまま視聴しなかったと言うことがないように注意して下さい。
システム障害で見られない
多くはありませんがAmazon自体でシステム障害が起こることもあります。
この場合当然Amazonプライムビデオが見れない状態んいなってしまいます。
最近は少ないですがAmazonプライムデーなどのセール時に起こりやすいです。
この場合はツイッターなどで情報をチェクしてみると、情報が分かりやすいです。
この場合の対処方法はありませんので、Amazonのシステム障害が終わるまで待ちましょう。
まとめ
Amazonプライムビデオが見れない原因は様々で、原因が分からず対処が難しい事もあります。
とりあえずは「ネット回線の接続がちゃんと出来ているか?」「端末やアプリを再起動してみる」の2つを優先的に試してみるのが良いと思います。












