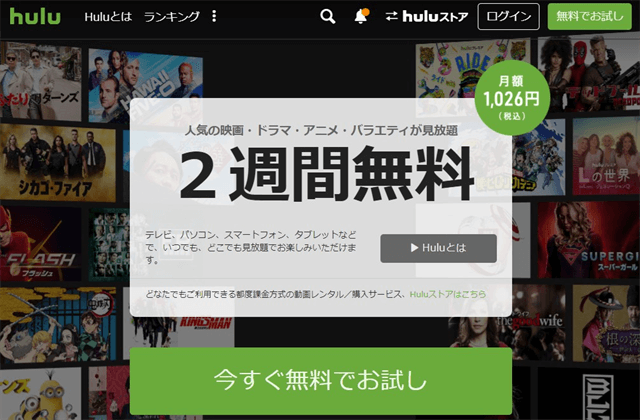Huluで動画を視聴していたのに、いきなりHuluが見れなくて困ってしまうことありますよね。
なぜHuluが見られなくなってしまうのか原因や対処方法を紹介します。
Huluが見れない時にまず確認すること
Huluが見れなくなってしまった時はまず下記の5つを確認してみましょう。
- ネット回線が遅い・接続されていない⇒調子が悪い時はモデムの電源を切って5分待ち、再度電源を入れる
- アプリを1度終了されてから起動する
- 端末の再起動をする
- アプリの再インストールをする
- ※Huluの障害で見られない⇒この場合は障害が回復するまで待つしかありません
どの機器を利用していても、Huluが見られなくなった場合はこれらのことを試してみて下さい。
大抵の場はこれらのどれかを行なうことでHuluを見られるようになります。
ネット回線の速度が遅い・接続されない
ネットに接続が遅い場合や接続されていないとHuluを見ることができません。
回線速度が遅い
回線速度があまりにも遅い場合は動画を読み込めずHuluを見ることができない場合があります。
Huluでは快適に動画を視聴するために下記の回線速度を推奨しています。
- パソコン:下り速度 6Mbps 以上を推奨
- スマートフォン/タブレット:下り速度 3Mbps 以上を推奨
- テレビ/ブルーレイプレーヤ/ゲーム機/メディアプレーヤー:下り速度 6Mbps 以上を推奨
参考:Huluヘルプセンター
回線速度をチェックする場合はHuluでもスピードテストをチャックできるので、下記のページにアクセスして推奨速度がでているか確認してみましょう。
ネットに接続されていない
ネットに接続されない場合は、まず他の端末でネット接続できるか確認してみましょう。
もしネット接続できる場合は今利用している端末に問題がある可能性があるので、端末の再起動をしてみましょう。
他の端末でもネットに接続できない場合はモデム側に問題がある可能性があります。1度モデムの電源を切って、5分ほど待ってから電源を入れてみましょう。
それから再度ネットに接続できるか確認してみて下さい。
画質を落としてみる
どうしても回線速度が遅い場合は1度画質を落として再生できないか試してみましょう。
最高画質だと全然動画を読み込まず再生できなくても、低画質ならギリギリ再生できることもあります。
Huluの障害で見られない
もしHuluで動画が全然読み込まない時は、Huluで何かしらの障害が発生している場合があります。
このような障害が発生した場合は下記のように、Huluカスタマーサポートの公式Twitterで障害状況がツイートされるので確認してみましょう。
【復旧のお知らせ】本日、ウェブサイトやアプリに接続しづらい障害が発生しておりましたが、現在は復旧しております。お客様に多大なご迷惑をおかけいたしましたことをお詫び申し上げます。 https://t.co/YaSx0jRJsV
— Huluカスタマーサポート (@Hulu_JPSupport) July 8, 2021
このように障害が発生している場合は復旧されるまで、Huluを見ることができないので復旧されるまで待つか、時間を空けてから再度アクセスして試してみましょう。
Huluの障害発生アップ
他にもHuluのは障害や稼働停止時間のモニタリングを確認できるサイトがあるので紹介しておきます。
⇒https://downdetector.jp/shougai/hulu/mappu/
こちらでは日本地図上でHuluで発生している障害場所をチェックすることができます。
またTwitterのHuluの障害や繋がらないという情報のツイート情報を見ることができます。
スマホ・タブレットでHuluが見られない場合の原因と対処方法
スマホ・タブレットでHuluが見れない場合は下記のような原因が考えられます。
アプリや端末の再起動をする
とりあえず原因がわからない場合は1度アプリや端末を再起動してみましょう。
メモリ・キャッシュなどの状況でHuluが見られない場合があります。
このような場合は再起動するだけで、Huluを見られるようになることもあります。
アプリの再インストール
稀にアプリが上手く動作しない場合があります。
再起動などを試しても一向にHuluを見られない場合は、1度アプリを削除して再インストールを試してみましょう。
アプリのアップデート
アプリのバージョンが古い場合はHuluを見れない時があります。
Google PlayやAppStoreを確認してHuluアプリが最新版になっているか確認しましょう。
もし新しいバージョンがある場合はアップデートして下さい。
アプリのアドバンスモードをオフにしてみる
Huluでは画質を維持しながら通信量を減らすことができるアドバンスモードがあります。
この機能をONにしていると視聴機器によって再生が不安定になる場合があります。
この設定は最初からONになっているので、Huluが見られない場合は下記の手順でOFFにして利用してみて下さい。
- メニューから設定を選ぶ
- アプリ設定を選ぶ
- アドバンスモードを利用するをOFFに(バーを左に)
サポート対象外端末をアップデートする
Huluでは「iOS9・Android4.4」以前のスマホOSはサポートの対象外になっています。
もしこれらのOSの端末を利用している場合はHuluを見られない場合があります。
端末の設定からOSのアップデートがあればアップデートしてみましょう。
※端末によってアップデートのサポートが終了しており、アップデートできない場合もあります。
ブラウザで視聴しようとしている
スマホのWEBブラウザでHuluを見ることができません。
WEBブラウザで再生しようとすると「Huluアプリをインストールするとこの作品がご覧になれます。」と表示されます。
「アプリをダウンロード」からHuluアプリをダウンロードするか、「アプリを起動」からHuluアプリに移動して利用しましょう。
パソコンでHuluが見れない場合
PCでHuluが見れない場合は下記のような原因が考えられます。
ブラウザが古くないか確認する
Huluでは基本的に最新版のブラウザに対応している環境が必要になります。
下記の方法で自分が利用しているブラウザが古くないか確認しましょう。
| ブラウザ | 確認方法 | アップグレード方法 |
| Chrome | 1.「ヘルプとフィードバック」 2.「Microsoft Edgeについて」 | Chromeサポートページ |
| Microsoft Edge | 1.「ヘルプとフィードバック」 2.「Microsoft Edgeについて」 | Microsoftサポートページ |
| Firefox | 1.「ヘルプ」 2.「Firefoxについて」 | Firefoxサポートページ |
| Safari | 1.「Safari」 2.「Safariについて」 | Appleサポートページ |
Internet Explorer 11は2021年7月14日を持ってサポートが終了してしまいました。
もしIE11を利用している人は上記の表にあるHuluに対応しているブラウザを利用しましょう。
ブラウザのキャッシュを削除する
もし上記のようにHuluに対応しているブラウザを利用しているのに、見ることができない場合は「別のブラウザを利用してみる」または「ブラウザのキャッシュを削除」してみましょう。
下記に各ブラウザでのキャッシュ削除の方法を紹介しているので参考にして下さい。
GoogleChrome
- ブラウザの右上にある「︙」を選ぶ
- 「設定」を選ぶ
- 一番下の「詳細設定」を選ぶ
- 「プライバシーとセキュリティ」の中の「閲覧履歴データの消去]」を選ぶ
- 「次の期間のアイテムを消去」のドロップダウンリストから「すべて」を選ぶ
- 「キャッシュされた画像とファイル」のみにチェックを入れ、「閲覧履歴データを消去する」を選ぶ
- ブラウザを再起動する
Microsoft Edge
- ブラウザの右上にある「…」を選ぶ
- 「設定」を選ぶ
- 「プライバシー・検索・サービス」を選ぶ
- 「閲覧データをクリア」の「クリアするデータの選択」を選ぶ
- 「時間の範囲」「すべての期間」を選ぶ
- 「キャッシュされた画像とファイル」にチェックを入れる
- 「今すぐクリア」を選ぶ
- ブラウザウインドウを閉じる
Firefox
- ブラウザの右上にある「メニュー」を選ぶ
- 「ブラウジングライブラリー」を選ぶ
- 「履歴」から「最近の履歴を消去」を選ぶ
- 「消去する履歴の期間」で「すべての履歴」を選ぶ
- 「キャッシュ」のみにチェックを入れ「今すぐ消去」を選ぶ
Safari
- メニューバーの「Safari」を選ぶ
- 「環境設定」を選ぶ
- 「詳細」のタブを選ぶ
- 「メニューバーに"開発"メニューを表示」のボックスにチェックを入れる
- メニューバーの「開発」を選ぶ
- 「キャッシュを空にする」を選ぶ
Hulu対応のケールを利用する

パソコンを外部ディスプレイに接続して利用している場合は、この接続しているケーブルが原因で見れない場合があります。
HuluではHDCPといデジタルコンテンツの不正コピーを防ぐことを目的とした著作権保護技術を利用しています。
そのためHDCP非対応のケーブルを利用していると「画質・出力自体の制限」「通常通り再生ができない」などの症状が発生してしまうことがあります。
HDCP対応のケーブルを利用するようにしましょう。
複数枚のモニターを利用している場合は、非対応のケーブルだけ外して再度動画を視聴できないか試してみましょう。
テレビでHuluが見れない場合の原因と対処方法
テレビでHuluが見られない時は下記のような原因があります。
モデム・ルーターを再起動する
テレビでHuluが見られない主な原因はネットに上手く接続できていない可能性があります。
1度モデムやルーターの電源を抜いて5分程時間を空けてから電源を入れましょう。
これでダメな場合は他の原因を探しましょう。
AmazonFireTV・Chromecastの再起動・再インストール
AmazonFireTVstick・Chromecast・AppleTVなどのストリーミング機器を利用していて、Huluが見られなくなった場合は下記のことを試してみて下さい。
再起動
- AmazonFireTVstick⇒「決定と再生/一時停止」を同時に長押しして再起動
- Chromecast⇒電源コードを抜いて1分ほど時間を空けてから電源コードを繋ぎなおす
- AppleTV⇒設定からシステムを選び、再起動を選ぶ
このように再起動をしてからHuluで再度動画を視聴してみましょう。
もしまだ見られない場合はHuluアプリを1度削除して、再インストールしてみて下さい。
Hulu対応機器か確認しよう
利用しているテレビがHuluに対応しているか確認しましょう。
下記のテレビはサポート終了や対応終了がHuluで告知されています。
このような対応終了したテレビではHuluを見ることができません。
テレビ・ブルーレイプレイヤー
| サポート状況 | 機種 |
| サポート終了 | Panasonic テレビ AX900、AX900F、AX800、AX800F、AX700、AS800、AS650、AS630 AS600 CS650、CS600 Panasonic ブルーレイディスクレコーダー BRZ2000、BRZ1000、BRW1000、BRW500、BXT970、BXT870、BRX6000、BRX4000、BRX2000 |
| 対応終了 | Sonyテレビ 2016年発売モデル W730C 2015年発売モデル W700C / W950B 2014年発売モデル W500A / W600B / W700B / W800B / W900B / W920A / X8500B / X9200B / X9500B 2013年発売モデル W600A / W650A / W802A / W900A / X8500A / X9200A Sonyブルーレイプレーヤー 2018年モデル UBP-X700 2017年モデル UBP-X800 2016年モデル BDP-S6700 2015年モデル BDP-S1500 / BDP-S6500 2014年モデル BDP-S1200 / BDP-S6200 |
これらの機器は現在テレビ単体でHuluを視聴することができません。
もしこれらのTVなどで利用したい場合は別途AmazonFireTVstickやChromecastを利用することでHuluを視聴できます。
その他サポート終了状況
- Windows 7・8
- Internet Explorer 11
- Wii U
- Apple TV 第2世代/第3世代
- Chromecast 第一世代
- Fire HD 6 / Fire HD 7 / Fire HDX 8.9
- Android 4.4
- iOS 9
このようにOS・ブラウザ・端末などHuluでサポート対応終了しているものがあります。
これらを利用して継続してHuluを見ることができる場合もありますが、正常に動作しなくHuluを見られない場合もあります。
OSやブラウザの場合は対応しているものにアップデートや変更して利用しましょう。
より詳しい内容はHuluのヘルプセンターで説明されているので参考にして下さい。
Huluの登録ができておらず見られない
稀に正常にHuluに登録完了できていない場合があり、この場合はHuluを見ることができません。
下記のように登録が完了していない場合があるので確認しましょう。
決済手段が登録されていない

決済手段が登録されていない場合はアカウントの契約情報に「登録が完了していません。決済情報をご入力ください。」と表示されます。
「決済情報を入力する」から支払い方法を設定していきましょう。
ただ「以前支払い方法設定したのに変だな?」と思う人は、以前登録したアカウントと別のアカウントでログインしている可能性があるので、決済情報を入力する前に確認しましょう。
Huluでは下記の支払い方法が用意されています。
- クレジットカード(VISA・JCB・MasterCard・American Express・DinersClub)
- docomo
- auかんたん決済
- Softbank・Ymobile
- LINEpay
- Paypal
- huluチケット
- iTunesStore決済※iPhoneなどiOS版アプリからの登録のみ
- Amazonアプリ内決済※AmazonFireTVからの登録のみ
メールアドレス認証が済んでない
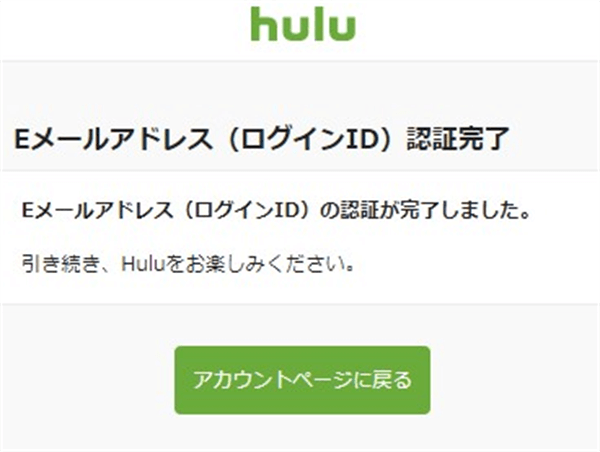
Huluでは登録でメールアドレスの認証作業が必要になるのですが、それが上手く完了していない場合視聴開始できません。
アカウント情報のEメールアドレス(ログインID)を確認して、「お届けしている認証メールをご確認ください」と表示されている場合は認証作業が必要になります。
もし届いてない場合は横に表示されている「認証メールを再送する」を選んで、再度認証メールを送りましょう。
再送しても届かない場合は「迷惑メールフォルダー」や「登録したメールアドレスに間違いがないか」確認してみましょう。
もしメールアドレスが間違えている場合は、アカウント情報で「変更する」からメールアドレスを変更して再度認証メールを送りましょう。
アカウントの解約済み
すでにHuluを解約している場合アカウント情報に「ご契約が終了しました。動画を視聴するには再開してください。」と表示されます。
Huluは基本自動更新なので自分が解約しない限り解約されませんが、Huluカードを利用しており他の支払い方法を設定していない場合は自動更新されません。
もし解約されてHuluを見れない場合は、普通に「契約を再開する」から再開の手続きをしましょう。
支払いができておらず保留状態になっている
支払い情報に誤りや問題があって、支払いができておらず意図せずHuluを見ることができない場合があります。
この場合はアカウント情報に「お支払いが確認できません。決済情報をご確認下さい。」と表示されます
保留状態の場合は下記の原因が考えられるので対処しましょう。
- クレジットカードの期限切れ
- クレジットカードの利用額超過
- 決済時の通信障害
- 前回登録時の決済情報をそのまま使っている(例えばキャリア決済を利用していたのに、後で格安SIMに変更したため、キャリア決済ができなかった)
もし登録したクレジットカードに誤りがなく、クレジットカードも他で利用できているのに上手く決済されなかった場合は、1度利用しているクレジットカード会社に連絡して、決済できない理由を確認してもらった方が良いです。
どうしても解決しない場合はヘルプセンターに連絡
もし上記で説明した方法を試してもHuluを見ることができない場合は、Huluのヘルプセンターに問合せしてみましょう。
上記で「メールでのお問い合せ」を選ぶと「メールアドレス・お名前・カテゴリー・件名・お問い合わせ内容・添付ファイル」が表示されるので、入力した後に「送信」ボタンを押して問合せできます。
電話で問合せしたい人は下記の連絡先からも問い合わせもできます。
- 固定電話 0120-834-126(無料)
- 携帯電話 050-3851-3926(有料)
受付時間:10時〜18時30分 年中無休(1月1日を除く)
まとめ
Huluが見れない時の対処方法を紹介しました。
いきなり見れなくなった場合で可能性が高いのはネット接続です。まずはネットが正常に接続できるか確認してみましょう。
次に可能性があるのは端末やアプリの問題で、キャッシュやメモリの関係で上手く再生できずに見れないことが考えれるので端末やアプリを再起動してみましょう。
これらで見られない場合はHulu側で障害が発生している可能性もあるのでTwitterを確認してみましょう。
基本的に今まで見れていた場合はこれらに原因がある場合が多いですよ。