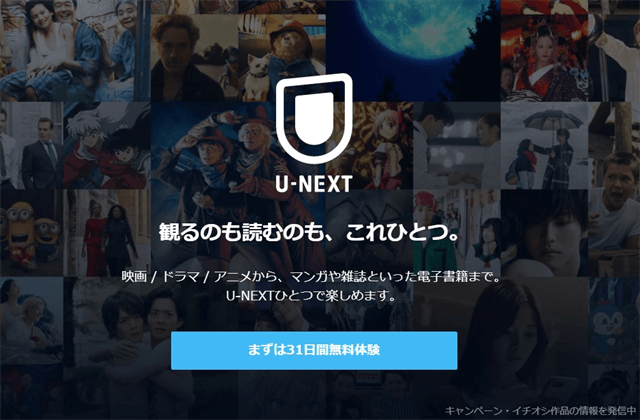U-NEXTを利用していたら急に「ログインできなくなった!」。
こんな時の原因と解決方法を紹介していきます。
特にU-NEXTでは入力間違いだけではなく、ログイン画面が表示されない場合や、ログインボタンが押せないなど問題が発生してログインできないときがありますので原因と対処方法を知っておきましょう。
ログインできないエラー
U-NEXTでログインできない場合は以下のような原因が考えれます。
これらのログインできない時の対処方法を詳しく説明していきます。
メニューからログイン画面へ移動できない場合
以下のURLから直接ログイン画面へアクセスしてみて下さい。
⇒https://account.unext.jp/login
ログインIDで使用できない文字が含まれています
ログインのID入力でこのメッセージが表示される場合は以下のことが考えられます。
- 入力時は半角英数字での入力が必要⇒全角になってないか確認
- アルファベットの大文字と小文字を間違えないようにする
- 文字列の最後尾も含め、スペースが入力されていると確認できないので注意
確認しても間違っていないと思っている時は、IDの最後などに誤ってスペースを入力してしまっていることがあるので、誤っていないか確認してみて下さい。
ログインID、パスワードが正しいかご確認下さい
ログインIDかパスワードのどちらかが間違っている状態です。
まずは入力間違いがないか確認しましょう。
また下記のような事でIDやパスワードを間違えている可能性があります。
任意のIDが間違えている
ログインIDはメールアドレスを利用できますが、自分の好きな任意のIDを設定することもできます。
以前任意のIDに変更したのに、忘れておりメールアドレスを入力してしまっている可能性があるので確認してみましょう。
自動入力が古い状態になっている
他にも端末やブラウザなどでパスワードの自動入力を利用している方は下記のようなことがないか確認しましょう。
自動入力を利用しており最近パスワードを変更した方は、以前のパスワード変更前の情報がブラウザ等に記憶されている可能性があります。
自動入力でログインできない場合は1度手動でログインしてみましょう。
子アカウントのIDとパスの間違え
U-NEXTでは親アカウントと子アカウントがあります。
親アカウントのIDを入力しているのに、子アカウントのパスワードを利用しているなど、別のアカウントのIDとパスワードを使っている場合があります。
家族で利用している人などは親アカウントと子アカウントのIDとパスワードがごちゃまぜになっていないか確認してみましょう。
解決できない場合はログインIDの設定とパスワードの再設定
どうしてもログインIDとパスワードを入力しても「正しいかご確認下さい」と表示される場合は、以下の方法でIDとパスワードの再設定も試してみましょう。
- U-NEXTのログイン画面を表示する
- 「ログインID / パスワードを忘れた方」を選ぶ
- ログインID/パスワード確認・変更画面が表示されるので登録しているメールアドレスを入力
- 「このアドレスに送信」を選ぶ
- 次の画面で確認コード(4桁)が表示されるのでメモしておく
- 入力したメールアドレスにU-NEXTからメールが届く
- メールに記載されたURLを開く
- 確認コードを入力して「次へ」を選ぶ
- ログインIDの確認、パスワードを再設定をする
これでログインIDとパスワードの変更をすることができます。
新しく設定したログインIDとパスワードを利用して再度ログインを試してみましょう。
クッキーの無効化につきログインできませんでした(PS5)
PlayStation5利用時でログインできない時に表示されるエラーです。
この場合PS5の設定から以下の操作をしましょう。
- Cookieを無効にする
- Cookieを再度有効にする
- PlayStation5を再起動する
- U-NEXTへログインする
これを試しても改善しない場合はU-NEXTアプリを再インストールしてみて下さい。
ログインボタンが反応しない場合
ログインIDとパスワードを入力した後に「ログイン」ボタンを押せない場合は以下の原因が考えられます。
それぞれの対処方法を説明していきます。
どれを試しても改善されない場合は「GoogleChrome・Firefox・Microsoft Edge」のどれか別のブラウザを試してみましょう。
処理に時間がかかっている
この場合ブラウザやアプリで何か処理に時間が掛かっているだけの可能性があります。
ボタンを押してから少し時間をあけて再度試してみましょう
ブラウザのデータに異常がある
ブラウザのキャッシュを削除してから、手動で再度ログインIDとパスワードを入力してログインしてみましょう
各ブラウザでキャッシュの削除方法は以下のようになります。
GoogleChrome
- ブラウザの右上にある「︙」を選ぶ
- 「設定」を選ぶ
- 一番下の「詳細設定」を選ぶ
- 「プライバシーとセキュリティ」の中の「閲覧履歴データの消去]」を選ぶ
- 「次の期間のアイテムを消去」のドロップダウンリストから「すべて」を選ぶ
- 「キャッシュされた画像とファイル」のみにチェックを入れ、「閲覧履歴データを消去する」を選ぶ
- ブラウザを再起動する
Microsoft Edge
- ブラウザの右上にある「…」を選ぶ
- 「設定」を選ぶ
- 「プライバシー・検索・サービス」を選ぶ
- 「閲覧データをクリア」の「クリアするデータの選択」を選ぶ
- 「時間の範囲」「すべての期間」を選ぶ
- 「キャッシュされた画像とファイル」にチェックを入れる
- 「今すぐクリア」を選ぶ
- ブラウザウインドウを閉じる
Firefox
- ブラウザの右上にある「メニュー」を選ぶ
- 「ブラウジングライブラリー」を選ぶ
- 「履歴」から「最近の履歴を消去」を選ぶ
- 「消去する履歴の期間」で「すべての履歴」を選ぶ
- 「キャッシュ」のみにチェックを入れ「今すぐ消去」を選ぶ
Safari
- メニューバーの「Safari」を選ぶ
- 「環境設定」を選ぶ
- 「詳細」のタブを選ぶ
- 「メニューバーに"開発"メニューを表示」のボックスにチェックを入れる
- メニューバーの「開発」を選ぶ
- 「キャッシュを空にする」を選ぶ
トラッキング拒否機能でボタンが反応しない・ページが切り替わらない
ブラウザのトラッキング拒否機能でU-NEXTのWEBサイトが正常に動作しない場合があります。
この場合各ブラウザでU-NEXTのトラッキングを許可する必要があります。
各ブラウザで以下の操作をしてU-NEXTのアドレスを許可しましょう。
Google Chrome
- アドレスバーに「chrome://settings/cookies」と入力する
- 常にCookieを使用できるサイトの横にある「追加」を選択
- 追加画面で以下の2つのURLを追加しましょう。
- ※またURL入力の下に表示されるこのサイトでサードパーティのcookieを許可するににチェックマークを入れましょう。
- https://video.unext.jp
- https://account.unext.jp/login
Microsoft Edge
- アドレスバーに「edge://settings/privacy」と入力する
- 追跡防止の欄にある「例外」を選択
- 「サイトの追加」を選択
- サイトのURL入力画面が表示されるので以下の2つを追加する
- https://video.unext.jp
- https://account.unext.jp/login
Firefox
- 上手く動作しないページを表示
- 例えばログイン画面なら「https://account.unext.jp/login」を開いた状態にする
- アドレスバー左に表示された「盾マーク」を選ぶ
- メニューが表示されるので一番上の「強化型トラッキング防止機能はこのサイトでオンです」と表示されるので、右横のスライドバーを選びOFFに切替える
VPN接続の影響
VPN接続を利用している場合はU-NEXTが正しく動作しない可能性があリます。
VPN接続を切断して、通常の接続で試してみて下さい
※自分でVPN接続をしていない場合は勝手になることは基本的にないので、設定していない人には関係ないです。
ブラウザの故障
何かしらアップデートが上手くできなかった場合など、ブラウザの調子が悪くなってしまうことがあります。
この場合は1度ブラウザをアンイストールして、ブラウザの再インストールをしてみましょう。
その後手動でログインIDとパスワードを入力を試してみて下さい。
ログインID・パスワードを忘れた
以下の方法でログインIDとパスワードの確認と再設定ができます。
- U-NEXTのログイン画面を表示する
- 「ログインID / パスワードを忘れた方」を選ぶ
- ログインID/パスワード確認・変更画面が表示されるので登録しているメールアドレスを入力
- 「このアドレスに送信」を選ぶ
- 次の画面で認証コード(4桁)が表示されるのでメモしておく
- 入力したメールアドレスにU-NEXTからメールが届く
- メールに記載されたURLを開く
- 確認コードを入力して「次へ」を選ぶ
- ログインIDの確認、パスワードを再設定をする
これで現在設定しているログインIDとパスワードを確認できます。
同じ画面でIDとパスワードの変更も可能なので、また忘れてしまうのが心配な人は変更しておきましょう。
変更した場合は変更した情報でログインしましょう。
登録したメールアドレスを忘れた
登録したメールアドレスを忘れてしまった場合は、自分が利用しているメールアドレス全てで「U-NEXT」と検索してみましょう。
登録した後などU-NEXTからメールが届いているので、登録したメールアドレスを探すことができます。
どうしても分からない場合はU-NEXTのお問合せファームに下記の情報を入力してU-NEXTに確認してもらうこともできます。
- 問い合わせ内容:登録したメールアドレス・SMSが使えない
- 生年月日:
- ご登録いただいたお支払い方法:
- 申込方法(web/お電話/対面):
上記の内容とメールアドレスを忘れてしまった件を記入しましょう。
上記のページからアクセスしてお問合せ内容と連絡がとれるメールアドレスを入力して「送信」ボタンを押しましょう。
後はU-NEXTからの連絡を待ちましょう。
登録したメールアドレスが使えなくなった
キャリア変更でメールアドレスが変わったなど何かしらの要因で、U-NEXTに登録したメールアドレスが使えなくなってしまった場合は以下の方法でメールアドレスを再登録しましょう。
※ログインIDを以前のメールアドレスにしている場合でも、IDなので以前のメールアドレスを入力してログインすること自体はできます。
- メニューから「アカウント設定」を選ぶ
- 「メールアドレス登録・変更」を選ぶ
- 「電話番号で本人確認する」を選ぶ
- 登録の携帯電話番号の下四桁が表示されるので、間違いなければ「本人確認コードの送信」を選ぶ
- 確認コード入力画面が表示されるので、携帯のSMSに送られてきた4桁の確認コードを入力して「本人確認コードを確認」を選ぶ
- ※確認コードの有効期間は10分間です。期間を過ぎた場合は再送しましょう
- 新しいメールアドレス入力画面になるので、変更したいメールアドレスを入力して「本人確認コードを送信」を選ぶ
- 確認コード入力が表示されるので、先程入力したメールアドレスに届いた本人確認コードを入力して「本人確認コードを確認」を選ぶ
これで新しいメールアドレスに変更することができます。
通信環境が悪い
U-NEXTにログインしようとした時にたまたまネットの通信状況が悪くてログインできない場合があります。
この場合は「少し時間をおく」「通信状態が良い場所に移動する」「端末を再起動する」「モデムやルーターを再起動する」。
このような事を試してみましょう。
他にもエラーがでた時はこのような再起動が有効なことが多いです。
U-NEXT側の障害
U-NEXTで障害が発生すると再生ができない問題などが発生しますが、ちょうど障害中だとログインできない時もあります。
障害が発生している場合はU-NEXTの公式ツイッターで告知されているので、何か障害が発生していないか確認してみましょう。
【障害のお知らせ】
現在、U-NEXTにおいて一部WEBブラウザでの表示に時間がかかる、またはエラーになる事象が発生しております。ご迷惑をおかけし大変申し訳ございません。至急確認し、復旧に向けて対応中です。
詳しくは https://t.co/8eofqlAvFC をご確認ください。— U-NEXT (@watch_UNEXT) September 15, 2021
このように障害が発生している場合は、自分でできることはありません。
障害が復旧するまで待ってから再度ログインを試してみましょう。
U-NEXTを退会している場合
U-NEXTを退会している場合はアカウントが削除された状態になります。
そのため以前のIDとパスワードでログインすることはできません。
この場合は再度U-NEXTに登録し直す必要があります。
この退会は通常の月額プランの解約とは異なり、アカウントが削除されるので「保有ポイント失効」「購入した作品が利用できない」など全てのアカウント情報が削除されてしまいます。
U-NEXTを解約した後も再登録などしよと思っている人は誤って退会しないように注意して下さい。
U-NEXTの登録が完了していなかった
あまりありませんが、もし初めてU-NEXTに登録した後でログインできなかった場合は、登録が最後まで完了していなかった可能性があります。
U-NEXTの登録の流れは下記のようになっています。
- U-NEXT公式ページで「まずは31日間の無料トライアル」を選ぶ
- ステップ1のお客様情報を入力する
- カナ氏名(姓名※カタカナ入力)
- 生年月日
- 性別
- メールアドレス※メールアドレスをログインIDのチェックを外すと「ログインIDの入力」が表示されます
- パスワード 6~20文字の半角英数字
- 電話番号※ハイフン無し
- お住まいの地域 地方(関東など)都道府県(東京など)
- 全て入力したら「次へ」ボタンをタップ
- ステップ2で登録内容を確認して完了
- 無料トライアルに申し込むの確認
- 決済選択
- 入力情報確認
- すべて確認したら「送信」を選ぶ
- クレジット以外のキャリア決済・楽天ペイなどを選ぶと、各決済登録画面にさらに移動して手続きが必要
- ※例えばドコモ払いならdアカウントに移動する
登録が最後まで完了すると「登録が完了しました」というページになります。
キャリア決済・楽天ペイなどを選んでいると別途各決済会社の支払い登録画面になるので、もしかしたらここで画面を戻ってしまい登録が完了していない場合があります。
登録が完了していればU-NEXTから「U-NEXTお申し込み受付のご連絡」というメールが届いているはずなので確認してみましょう。
ログインID・パスワードを間違えるとロックされるので注意
U-NEXTでは一定回数以上ログインIDやパスワードを間違えて入力すると、ロックがかかってしまいます。
ロックは24時間以内に解除されるので解除されるまで待つ必要があります。
こうなってしまうと解除されるまで待つ必要があるので、ログインできないと言って焦って何度もIDとパスワードを入力しないようにしましょう。
1度冷静になってメモ帳などにIDとパスワードを入力して、それをコピーしてIDとパスワードに入力するなど、間違えない工夫をしてログインを試してみましょう。
まとめ
U-NEXTでログインできない時の原因と対処方法を説明しました。
まず最初はログインIDとパスワードに間違いがないか確認してみましょう。
特に「全角入力になってないか」「アルファベット大文字・小文字の間違いがないか」「スペース入力していないか(特に最後に)」「他のアカウントのパスワードを入力していない」。
これらを確認して再度ログインを試してみましょう。
それでもログインできない場合は何か他に原因がないか、このページを参考にチェックしてみて下さい。