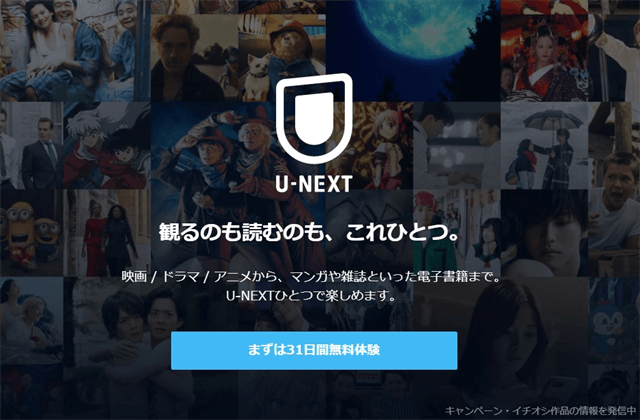U-NEXTを利用していると急に止まる・動画の読み込みが遅い・見れなくなるなんて不具合が生じる時がありますよね。
こんな時に快適にU-NEXTを視聴するために、原因と対処方法を説明していきます。
U-NEXTで再生が止まる時に最初に試したい事
U-NEXTの再生が止まったり・遅くなったりする主な原因は下記のどれかになります。
- 端末・アプリに問題がある
- ネット回線に問題がある
- U-NEXT側で問題が発生している
まず複数の端末があるなら、別の端末でU-NEXTが利用できるか試してみましょう。
別の端末でもU-NEXTの再生が止まるなどの症状がでているなら「ネット回線かU-NEXT側」に問題があります。
別の端末で問題がない場合は「端末側の問題」ということが分かります。
基本的には端末・アプリ・ルーター・モデムの再起動をすれば問題が解決してしまうことが多いです。
まずは問題があると感じる端末かネット回線の再起動を試してみましょう。
これで解決しない場合の原因と対処方法も詳しく説明していきます。
下記から選んで原因と対処方法を確認してみて下さい。
端末が原因でU-NEXTが止まる場合
まず試して欲しいのが他の端末でU-NEXTが再生できるか試してみて下さい。
他の端末でもU-NEXTが止まるなどの症状がでてる場合はネット回線に問題がある可能性が高いので、ネット回線を確認してみましょう。
主に端末に原因がある場合は以下のようなことが考えられます。
一時的なトラブル⇒アプリやブラウザ・端末の再起動
U-NEXTで止まるなどの原因でよくあるのが一時的なトラブルです。
PC・スマホ・タブレットどの端末でもブラウザ・アプリなどが一時的な不具合が発生してしまうことがあります。
まずはブラウザやアプリを終了して再起動してみましょう。
これで直らない場合は端末側を再起動してみましょう。
これだけでU-NEXTが止まってしまう状況が直ってしまうことがあります。
アプリ・ブラウザのキャッシュを削除する
アプリを利用していると自動的にキャッシュと呼ばれる一時データが蓄積していきます。
※U-NEXTの動画はプログレッシブダウンロード方式でストリーミング再生と違い1度データーを端末に一時ファイルとして保存しているのでキャッシュが残った状態になります。
この一時データを利用していますので、これが原因で再生が止まってしまうことがあります。
キャッシュは以下の方法で削除することができるので試してみて下さい。
Androidの場合
- 設定を開く
- 「アプリと通知」⇒「○○個のアプリをすべて表示」⇒U-NEXTアプリを選ぶ
- 「ストレージとキャッシュ」⇒「キャッシュ削除」を選ぶ
※AndroidのOSのヴァージョンによって手順に違いがあります。
iPhoneの場合はU-NEXTアプリのキャッシュ削除ができないので1度アプリをアンインストールしてから再インストールしてみましょう。
PCのブラウザ
各ブラウザでキャッシュの削除方法は以下のようになります。
GoogleChrome
- ブラウザの右上にある「︙」を選ぶ
- 「設定」を選ぶ
- 一番下の「詳細設定」を選ぶ
- 「プライバシーとセキュリティ」の中の「閲覧履歴データの消去]」を選ぶ
- 「次の期間のアイテムを消去」のドロップダウンリストから「すべて」を選ぶ
- 「キャッシュされた画像とファイル」のみにチェックを入れ、「閲覧履歴データを消去する」を選ぶ
- ブラウザを再起動する
Microsoft Edge
- ブラウザの右上にある「…」を選ぶ
- 「設定」を選ぶ
- 「プライバシー・検索・サービス」を選ぶ
- 「閲覧データをクリア」の「クリアするデータの選択」を選ぶ
- 「時間の範囲」「すべての期間」を選ぶ
- 「キャッシュされた画像とファイル」にチェックを入れる
- 「今すぐクリア」を選ぶ
- ブラウザウインドウを閉じる
Firefox
- ブラウザの右上にある「メニュー」を選ぶ
- 「ブラウジングライブラリー」を選ぶ
- 「履歴」から「最近の履歴を消去」を選ぶ
- 「消去する履歴の期間」で「すべての履歴」を選ぶ
- 「キャッシュ」のみにチェックを入れ「今すぐ消去」を選ぶ
Safari
- メニューバーの「Safari」を選ぶ
- 「環境設定」を選ぶ
- 「詳細」のタブを選ぶ
- 「メニューバーに"開発"メニューを表示」のボックスにチェックを入れる
- メニューバーの「開発」を選ぶ
- 「キャッシュを空にする」を選ぶ
メモリ不足⇒端末を再起動する
パソコンやスマホをずっと利用しているとメモリを使いすぎている状況になってしまうことがあります。
例えばアプリやバックグラウンドで動いているソフトが多くなってしまう場合など。
このような状況にメモリを消費してしまい、ブラウザやアプリが正常に動作しないことがあります。
このような時に簡単にできる対処方法が端末を再起動することです。
再起動することでバックグラウンドで動いていたアプリなどが停止されるのでメモリがリフレッシュされた状態になります。
省電力モードになっていないか確認する
デバイスが省電力に設定されているとU-NEXTが正しく動作しない場合があります。
以下の方法で電源プランを変更しましょう。
Windows10での電力プラン変更
- コントロールパネルを開く
- ハードウェアとサウンドを選ぶ
- 電源オプションを選択
- 電源プランで「バランス」を選ぶ
OS・ブラウザ・アプリを最新バージョンにアップデート
U-NEXTでは基本OS・ブラウザ・アプリの最新バージョンが最適になっています。
最新バージョンがあるのに古いバージョンのまま利用していると、正常にU-NEXTを利用できない場合があります。
そのため現在利用しているバージョンを確認して、最新バージョンがあればアップデートしましょう。
アプリやブラウザの不良⇒アプリ・ブラウザを再インストール
アプリやブラウザの再起動をして、さらに端末を再起動しても問題が直らない場合はブラウザ・アプリに不具合が生じている可能性が考えられます。
1度アンイストールしてから、アプリを再インストールしてみましょう。
容量不足⇒不要なアプリや動画・写真などを消す
端末の内部ストレージが不足していると正常に再生できない場合があります。
U-NEXTはプログレッシブダウンロード方式再生の場合のため一時的に保存しているファイルがあるので、容量不足になると一時的に保存ができなくなるため再生が止まってしまう場合があるからです。
またスマホの場合は写真・動画・アプリが多すぎると動作自体が遅くなることがあります。
容量不足の場合は端末本体に保存してある写真・動画・アプリなどを削除して容量を空けるようにしましょう。
SIMカードの接触不良や不良⇒ショップで交換
Wi-Fiでは正常にU-NEXTが見られるのに、モバイル回線だと止まってしまう場合はSIMカードの接触不良も考えれれます。
1度SIMカードの抜き差しをしてみましょう。
またどうしてもモバイル回線で通信できない場合は不良の場合も考えられます。
この場合U-NEXTに限らず他のアプリやブラウザ利用時も正常にネット通信できないか確認してみましょう。
U-NEXT以外でも正常に接続されない場合はSIMを交換しましょう。
キャリアによっては自然破損の場合は無料でSIMを交換してもらえることがあるのでサポートセンターなどに問合せしてみましょう。
端末本体の不良⇒修理・買い替えなど
U-NEXT以外のアプリでも調子が悪く、タッチしても反応が無い、何度もタッチしないと反応しない、勝手に電源が落ちてしまう。
このような症状がでている場合は端末本体に不良がある可能性があります。
PCなら電源を入れるとブルースクリーンが表示される、勝手に再起動するなど。
このような場合は端末を修理に出すか、買い替えを検討しましょう。
まだ使えている間ならデーターを移行することができますが、完全に使えなくなってからでは移行もできなくなってしまいます。
ネット回線側の問題でU-NEXTが止まる
U-NEXTが止まる・遅い・見れない時の原因で1番多いのがネット回線の問題です。
単純にネット回線に接続できていなかった場合や速度が遅い場合などいろいろな状況が考えられます。
インターネットの接続を確認する
U-NEXT以外のアプリやブラウザを利用してネット回線が正常に接続されているか確認してみましょう。
正常に利用できている場合は端末側の問題が考えれます。
もし接続されない場合は下記のモデム・ルーターの再起動を試してみましょう。
モデムやルーターの再起動
ネットに接続されていない場合や回線速度がいつもより遅い場合はモデムやルーターの再起動を試してみましょう。
コンセントを1度抜いて5分ほど待ってからコンセントを差し直しましょう。
電源が入ったら再度ネット接続をしてみましょう。これだけで改善される場合もあります。
またモデム・ルーターの再起動だけで接続されない場合は、1度端末の再起動も試してみると良いです。
通信速度の確認
U-NEXTでは下記のように推奨回線速度があります。
これより速度が遅い場合は動画が止まる・遅い原因になってしまいます。
- 標準画質⇒1.5Mbps以上
- 高画質⇒3Mbps以上
遅い場合は1度先程説明したモデム・ルーターの再起動を試してみましょう。
それでも直らない場合は回線によっては人が多い時間帯などで回線速度が低回している可能性があるので、時間を変えて試してみる。
契約しているネット会社に電話して確認してもらう。
どうしても、いつも回線が遅い場合は別の会社への乗り換えも検討する必要があります。
通信速度のチェック方法
自分の利用しているネット回線の速度を知りたい場合は、下記のUSENのスピードテストを利用してみましょう。
通信速度制限を疑う
モバイル回線やモバイルWi-Fiを利用している場合ですが、いつもは早いのに速度が遅い場合は通信速度制限になっている可能性があります。
このような回線では3日間で10GBまでなど上限が決まっており、上限を超えると128kbpなどの制限が掛かってしまうことがあります。
この場合は制限が解除されるまで待つしかありません。
速度が遅い場合は低画質に変更する
回線速度の遅さは自分ではどうしようも無い場合もあります。
その場合はU-NEXTの画質設定を最低画質に変更して視聴しましょう。
アプリの場合は下記の手順で変更できます。
- 右上のアイコンマークをタップ
- プレーヤー設定をタップ
- 通常時再生(モバイル回線時)か通常再生(Wi-Fi回線時)で自分が接続している方を選ぶ
- 自動・最低画質・低画質・最高画質が表示されるので低い画質を選ぶ
このようにいつもより低い画質に変更すれば、回線が遅くてもスムーズに再生することができます。
大きな画面で再生している場合は画質が悪く感じてしまいますが、スマホなら低い画質でも気にならない事もあるので試してみて下さい。
U-NEXT側の障害
U-NEXTでは利用者が多くなる土日や人気作の配信日にサーバーダウンなどでアクセス障害が発生する場合があります。
下記のように障害が発生している場合はU-NEXTの公式ツイッターで告知されているので、何か障害が発生していないか確認してみましょう。
【障害のお知らせ】
現在、U-NEXTにおいて一部WEBブラウザでの表示に時間がかかる、またはエラーになる事象が発生しております。ご迷惑をおかけし大変申し訳ございません。至急確認し、復旧に向けて対応中です。
詳しくは https://t.co/8eofqlAvFC をご確認ください。— U-NEXT (@watch_UNEXT) September 15, 2021
このように障害が発生している場合は、自分でできることはありません。
復旧されるのを待ってからアクセスしましょう。
テレビでU-NEXTが止まる場合
U-NEXTの対応テレビか確認する
まずテレビがU-NEXTに対応しているか、U-NEXTの紹介ページから確認しましょう。
⇒https://video.unext.jp/introduction
上記のU-NEXT内のページで1番下までスクロールすると対応デバイスという表示があります。
ここで「テレビ」を選ぶと、対応しているテレビを確認することができます。
もし対応しているテレビやブルーレイプレイやなどが無い場合は、後から付け足せるFireTVstickなどを購入すれば、現在のテレビでもU-NEXTを視聴することができるようになります。
テレビ本体を再起動する
今までU-NEXTが見れていたのに止まる・遅いなどの場合は1度テレビのコンセントを抜いて再起動してみましょう。
通信環境を確認する
テレビの場合もネット環境が悪い場合があります。
最初に説明したように「ルーター・モデムの再起動」をする。
Wi-Fiで接続しているならLANケーブルを利用して優先接続してみる。
またLANケーブルを利用している状態なら1度ケーブルの抜き差しをしてみる。
これらを試してみましょう。
PS4・5でU-NEXTが止まる場合
基本的にPS4でU-NEXTが止まる場合も、端末の再起動・ネット回線の確認をしてみましょう。
その他にできることも紹介していきます。
他のアプリを終了してみる
PS4でも複数のアプリを起動している場合があります。
U-NEXTを利用している他にゲームのダウンロードをしていたり、システムのアップデートをしていたり。
このように他の作業をしている場合はU-NEXT以外の作業を全て終了してから利用してみましょう。
ダウンロードの停止方法
現在ダウンロードしているソフトがある場合は下記の手順で一時停止することができます。
- ホーム画面で「お知らせ」を選ぶ
- 「ダウンロードリスト」を選ぶ
- ダウンロード中のタイトルで○ボタンを押す
- 一時停止を選ぶ
システムウエアのアップデート
U-NEXTは基本最新のシステムウエアに対応しています。
古いバージョンのまま利用していると、急に上手く動作しなくなってしまうことがあります。
未適用のアップデートがないか確認してアップデートしてみましょう。
- ホーム画面で「設定」を選ぶ
- 「システムソフトウェアアップデート」を選ぶ
- 未適用のアップデートがある場合は以下のバージョンのシステムソフトウェアがありますと表示されるので「次へ」を選ぶ
- ダウンロードからインストールが開始されるのでアップデート完了まで待つ
処理能力低下
PS4の不要データを削除してから再生を試してみましょう。
- 不要なアプリを削除する⇒削除したいアプリでOPTIONSボタンを押し削除を選ぶ
- 本体ストレージセーブデータを削除⇒メニューから設定を選び、アプリケーションセーブデータ管理を選ぶ、本体ストレージセーブデータを選び、次に削除を選ぶ、セーブデータ一覧が表示されるので削除したいソフトを選んで削除する
- 本体の電源を切る
- コンセントを抜いて1分放置する
- コンセントを差し込み再起動する
※ストレージセーブデータをそのまま削除すると、ゲームを続きから遊ぶことができなくなり、最初から遊ぶことになるので注意しましょう。
通信不具合の可能性
まずWi-Fiを使っている場合有線LANに接続してみる。有線LANならWi-Fiを使ってみるを試してみましょう。
Wi-Fi接続の周波数を変更する
現在5GHzで接続しているなら、2.4GHzに変更してみる。
LANケーブルの抜き差し
LANケーブルを利用している場合は1度ケーブルを抜いて、再度差し込んでみましょう。
全ての機器の再起動をする
機器間の接続不具合の可能性があるので以下の事を試しましょう。
- PlayStationのコンセントを抜く
- モデム・ルーターのコンセントを抜く
- 1分間放置する
- モデムのコンセントを差し込む
- ルーターのコンセントを差し込む
- PlayStationのコンセントを差し込む
その他U-NEXTが再生できない場合のエラーなど
上記以外でも再生に関するエラーを紹介していきます。
他にもいろいろなエラーに関して知りたい方は下記の記事を参考にして下さい。
同一アカウントで同時視聴している
U-NEXTは同時視聴可能ですが、同時視聴するには別のアカウントで利用している必要があります。
例えば親アカウントでPCで視聴している時に、タブレットで親アカウントを利用して視聴しようとするとエラーで再生できなくなってしまいます。
この場合は同時再生エラーが表示されます。
このような時は親アカウントでPC、タブレットで子アカウントを利用するようにアカウントを分ける必要があります。
他のアカウントが同じ作品を視聴している
別のアカウントが再生している作品と同じ作品を再生しようとするとエラーになってしまいます。
U-NEXTでは同じ作品を同時視聴することができないようになっています。
この場合はダウンロードできるならダウンロードして視聴する。または他の人が見終わってから視聴する必要があります。
海外から視聴しようとしている
U-NEXTでは海外から視聴しようとすることができません。
例外としてダウンロードした作品なら視聴することができますが、ダウンロードの再生期限は開始時点から最長48時間と決まっています。
旅行や出張などで海外からU-NEXTを利用したいと思っている人は注意しましょう。
InternetExplorerで再生できない
U-NEXTではInternetExplorerのサポートが終了しています。
Internet Explorerで再生しようとすると、エラコード「3004・3172・3222」「6002・6003・6030・6031」などが表示されます。
PCで利用する場合「Chrome・Microsoft Edge・Firefox・Safari」を利用するようにしましょう。
再生に失敗しましたと表示される
Androidのスマートフォン・タブレット利用時に表示されるエラーです。
まずは下記のことを試してみましょう。
- デバイスの電力設定⇒省電力モードに設定されているうとアプリが正しく動作しない場合があるのでOFFにする
- 通信環境の確認⇒安定した通信環境で利用する必要があります。現在Wi-Fiを5GHzで接続しているなら、安定している2.4GHzに変更してみる
- 再生設定の確認⇒4K/HDRの再生を有効にするがONになっている場合はOFFにする
- OFFにするにはアプリ右上のアカウントアイコンをタップ⇒プレイヤー設定を選ぶ⇒再生設定の4K/HDRの再生を有効にするをOFFにする
これらを確認しても再生に失敗する場合は何かアプリでエラーが表示されている可能性があります。
1度アプリをアンイストールしてから、再インストールを試してみて下さい。
ロード中のままで再生が始まらない
一時的な読み込みエラーの可能性があります。
下記の事を試してみましょう。
- ブラウザ・アプリの再起動
- デバイス本体の再起動
- ログアウトし、再度ログインする
- 外部機器の接続がある場合
- 全て取り外した状態で再生を試してみましょう
- 画面・スピーカーなど有線やBluetooth接続しているものも
- 接続が不安定な場合
- ルーターやモデムのコンセントを抜き5分ほど待ってから、ルーター・モデムのコンセントを差し込む
- 慢性的にネット接続が不安定な場合は通信速度が低下する場合はプロバイダーや携帯電話会社へ相談しましょう
スマートフォン・タブレットでの再生が始まらない場合
まずは最新OSと最新アプリを利用しているか確認しましょう。もし最新でない場合はアップデートしましょう。
最新バージョンなのに再生されない場合は下記のことをチェックしましょう。
- 通信不具合の可能性⇒4G/LTEからWi-Fiに変更したり、Wi-Fiから4G/LTEに変更してネット通信に不具合がないか確認しましょう。他にもWi-Fi接続の場合はアクセスポイントの変更や周波数の変更を試してみましょう
- Wi-Fiで接続している場合⇒無線LANルーターの再起動をしてから試してみましょう
- 回線の混雑状況を確認⇒他にオンラインゲームや大容量データのダウンロードで回線を使用中の場合はネット接続が不安定になる場合や、通信速度が低回し正しく再生できない場合があるので、終了するか終わってから再生を試しましょう
- 特定の時間帯で通信速度が低下する⇒プロパイダーに相談しましょう
- ブラウザ共通の処置
- キーボードの「ctrl」と「F5」を同時に押し、ページ更新後再生を試す
- ブラウザを最新バージョンへアップデートする
- ブラウザのキャッシュを削除し、パソコンを再起動してから再生を試す
- 処理能力低下の可能性⇒バックグラウンド起動中のアプリを終了してみましょう。他にも不要アプリやデーターを削除し、デバイスを再起動してみましょう
- アプリデーター故障⇒アプリからログアウトし、アプリを再インストールしてみましょう
- その他デバイスの設定要因
- デバイスの設定時刻⇒日本標準時刻(自動取得)に設定してください
- 外部機器の影響⇒別の画面・スピーカー等と接続している場合には全て外してから試していましょう
- 別のアプリの影響⇒下記のようなアプリをインストールしている場合は削除してから再度試してみましょう
- 音量が自動調整されるアプリ
- 起動中のアプリに対して音量操作できるアプリ
- 画面の動きを動画撮影できるアプリ
再生が止まる時のためにダウンロードしておく
何かしら障害などでU-NEXTが見られなくなってしまう場合のために、普段からU-NEXTでダウンロードしておくのも良いです。
ダウンロードしておけばオフラインで視聴できるので、U-NEXTのサーバーがダウンしてしまったり、回線が遅くなったり接続できなくなった場合でも動画を視聴することができます。
別のVODを使うのもあり
U-NEXTは土日など人が多く使う時にどうしても遅くなってしまう場合やサーバーが落ちてしまう場合があります。
このような時は待っているしかありませんが、せっかくの休日に動画を楽しもうと思ったのにこんな状況ではイライラしてしまいますよね。
そんな場合は安いVODを使ってみたり、無料体験できるVODを使ってみるのも良いですよ。
中には他のVODは正常に利用できているのに、U-NEXTだけよく止まってしまったりカクカクしてしまう人もいるようです。
やーU-NEXTだけ最近まじで調子悪い。同じ回線使ってるのにNetflixとかは止まらないのにU-NEXTめっちゃ止まる
— あかり (@JGK_010) September 25, 2019
うちだけなのか?
定期的にU nextのカクカク止まる不具合
NetflixとYouTubeは普通に観れる。— おキンキン (@okinntaro) September 16, 2021
私の場合は「Amazonプライム」と「dアニメ」、その他に「Hulu・U-NEXT・Netflix」のどれか1つを利用することが多いです。
こんな時に用途が被らないVODを使ってみるのも良いと思いますよ。
まとめ
U-NEXTの再生が止まったり・遅くなったりする原因は主に3つです。
- 端末・アプリに問題がある
- ネット回線に問題がある
- U-NEXT側で問題が発生している
まず複数の端末があるなら別の端末でU-NEXTが利用できるか試してみましょう。
これで同じ状況ならネット回線かU-NEXT側に問題がありますし、問題がない場合は端末側の問題ということが分かります。
基本的には端末・アプリ・ルーター・モデムの再起動をすれば問題が解決してしまうことが多いです。
まずは再起動を試してみましょう。
それでも何か問題が発生する場合は個別の原因を探して対処していきましょう。