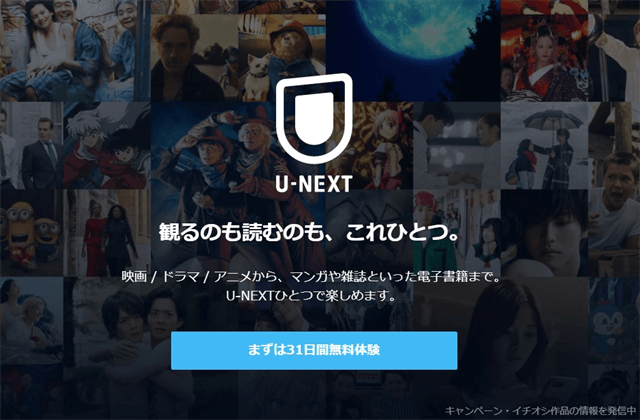Netflixの画質はプランによる画質と、画質設定による変更の2つがあります。
Netflixの画質について詳しく説明していきます。
Netflixの画質の種類
Netflixでは主に3つの画質が用意されています。
- SD画質(480p)⇒DVD相当
- HD画質(HD720p/フルHD1080p)⇒地デジ相当・Blu-ray相当
- 4K(2160p)⇒フルHDの4倍の解像度。映画館のデジタルプロジェクターと同じぐらいの画質
Netflixでは利用できる画質の種類は契約したプランによって異なります。
Netflixの画質はプランによって異なる
| ベーシック | スタンダード | プレミアム | |
| 料金 | 990円 | 1,490円 | 1,980円 |
| 画質 | 良 | 優良 | 最高 |
| 解像度 | 480p(SD) | 1080p(HD) | 2160p(4K+HDR) |
| 同時視聴台数 | 1台 | 2台 | 4台 |
| ダウンロード可能 モバイルデバイス数 | 1台 | 2台 | 4台 |
Netflixのプランは3つあり、画質はそれぞれのプランによって異なります。
画質を重視する場合は同時視聴台数などがいらなくても上位のプランを選ぶしかありません。
他の動画配信サービスではHD画質が標準になりますので、HD画質で見たい人1,490円のスタンダードを選ぶ必要があります。
HD画質であれば地デジ相当以上の画質になるので、大画面のTVで視聴する場合でも問題ありません。
SD画質はDVD相当ではありますが、大画面で見る場合は画質が悪いと感じるような画質になってしまいます。
スマホなど小さい画面で見るならSD画質でも問題ありません。
プレミアムプランの4KはTVやモニターなど視聴環境が4Kに対応していなければ、4K画質で見ることはできないので、環境が揃っており画質にこだわる人にオススメです。
画質の選び方が気になる人は下記のNetflixのYouTubeで画質を変更して、どの程度の違いがあるか確認しておくと分かりやすいと思います。
Netflixで画質を変更する方法
画質を変更する場合はWEBブラウザとアプリで少し異なります。
別々に紹介するので自分が利用している方を確認してください。
※Netflixはスマホ・タブレットのWEBブラウザからも視聴することができます。
WEBブラウザの場合
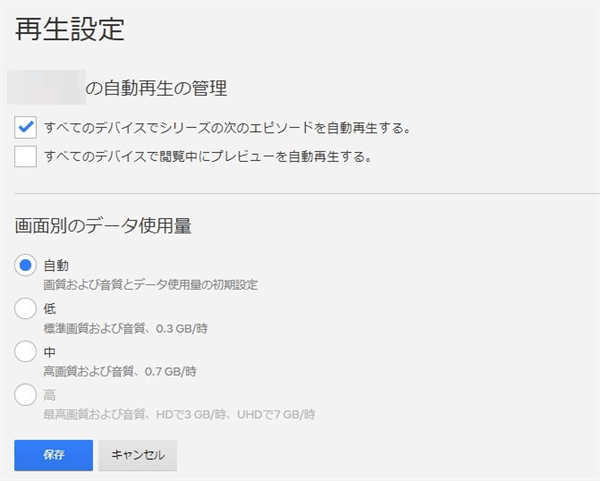
- 画面右上のプロフィールアイコンにカーソルを合わせメニューを表示する
- メニューから「アカウント」を選ぶ
- 設定を変更したいプロフィールを選ぶ
- プロフィールのメニューから「再生設定」を選ぶ
- 画面別のデーター使用量で「自動・低・中・高」好きなものを選び、「保存を選ぶ」
これで画質を変更することができます。
画質の高設定はSDの場合は選ぶことができなくなっています。
アプリの場合
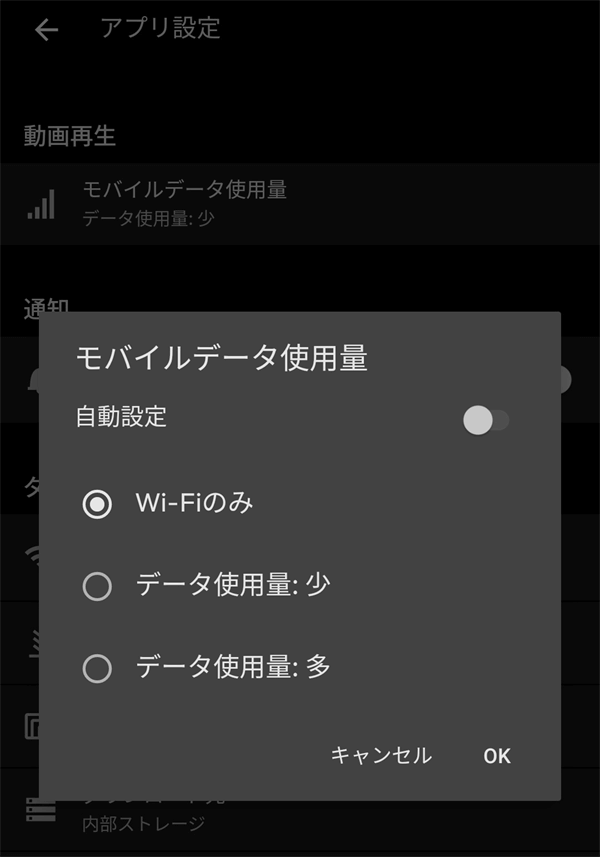
- 右上の「プロフィールアイコン」をタップ
- 「アプリ設定」をタップ
- 「モバイルデータ使用量」をタップ
- 自動設定をOFFにすると「Wi-Fiのみ・データ使用量少・データ使用量多」の3つを選ぶことができる
- 好きな使用量を選びOKをタップ
モバイルデータ使用量の意味は下記のようになっています。
- 自動⇒アプリによってデータ使用量と画質のバランスを考慮した設定が選択される。データ1GBあたり約4時間の視聴が可能
- Wi-Fi⇒Wi-Fi接続時のみストリーミングが可能
- データ使用量少⇒データ1GBあたり約6時間の視聴が可能
- データ使用量多⇒利用デバイスと視聴中の作品で利用可能な最高画質になる。デバイスと通信速度によって視聴時間20分あたりのデータ使用量が1GB以上となる場合がある。
データ使用量多の場合は高画質な作品だと通信量が予想より多くなってしまう事がある可能性があるので注意しましょう。
アプリでモバイルデータでのストリーミング再生をしない場合はWi-Fiに設定しておくことで、誤ってモバイルデータの容量を使ってしまうことを防ぐことができます。
ダウンロード画質の設定
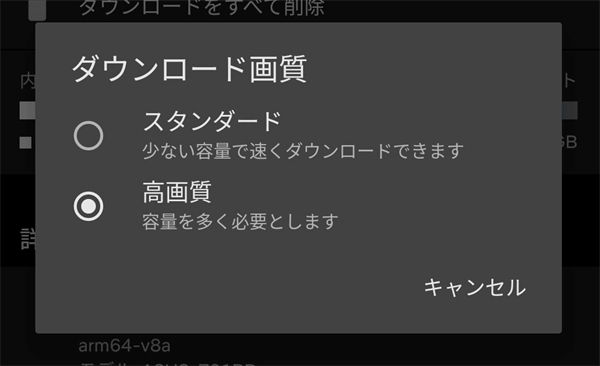
アプリの場合は下記のようにダウンロードの画質も設定することが出来ます。
- 右上の「プロフィールアイコン」をタップ
- 「アプリ設定」をタップ
- ダウンロードにあるダウンロード画質を選ぶ
- 「スタンダード・高画質」の2つから好きな画質を選ぶ
Netflixの画質による通信速度
Netflixのストリーミング再生で推奨される通信速度は下記のように画質によって異なります。
| 推奨される通信速度 | |
| ブロードバンド接続 | 1.5Mbps 最低0.5Mbps |
| 標準画質(SD) | 3Mbps |
| 高画質(HD) | 5Mbps |
| 4K/UHD 4K(UDH) | 25Mbps |
SD画質の場合でも最低3Mbpsが推奨されています。
通信速度が遅い場合は動画の再生が止まる・読み込みが遅いなどの原因になりますので、自分の通信速度を考慮して利用するプランを選んだ方が良いです。
また時間帯などによって通信速度が遅い場合は、画質を低い画質に設定して視聴しましょう。
下記はNetflixが提供しているインターネットの通信速度の計測ができるサイトなので気になる人は確認しておきましょう。
Netflixのデータ通信量
Netflixのデータ通信量は1時間あたり下記のようになっています。
| 画質 | アプリの通信量 | PCなどの通信量 |
| 低画質 | 0.25GB | 最大0.3GB |
| 中画質 | 0.5GB | 最大0.7GB |
| 高画質・最高画質 | 1GB | 標準画質SD:最大1GB 高画質HD:最大3GB 超高画質(UDH4K): 最大7GB |
PCなどで利用する場合は固定回線やWi-Fiなのであまりデータ通信量は気にならないので高画質や自動に設定しておいても良いと思います。
スマホ・タブレットなどアプリを利用する場合最高画質で利用すると1時間作品で1GBもの通信量が必要になってしまいます。
もしアプリをモバイル回線で利用する場合は1時間0.25GBですむ低画質で利用した方が良いですよ。
Netflixを4K画質で視聴するには?
NetflixでUHD4Kするには以下の条件を満たしている必要があります。
- プレミアムプランで登録している
- UHD4Kストリーミングと互換性のある60Hzのテレビまたはモニターを利用している
- 25Mbps以上の安定したネット接続速度
- ストリーミング画質を「自動・高」に設定している
このように4Kに対応しテレビとモニターとネットの回線速度も25Mbps以上安定している必要があります。
これらを満たしていない場合、プレミアムプランを選んでも4Kで作品を視聴することができないので注意してください。
パソコンでUHD4Kを視聴する場合の環境
またパソコンで4Kを視聴するには上記以外にもOSや拡張機能・対応ブラウザ・GPUなどの環境が揃っている必要があります。
WindowsPC・タブレット
- Windowsの最新更新プログラムがインストールされたWindows10またはWindows11
- HEVCビデオ拡張機能のインストール
- ※基本的にはあらかじめインストールされています
- Microsoft EdgeブラウザまたはWindows用Netflixアプリ
- 4K/60Hz対応のモニター(外付けの場合はHDCP2.2対応)
- ※利用中のパソコンに接続された全モニターが対応している必要がある
- 統合型GPU使用の場合はintelの第7世代Core・最新のCPU、またはAMDRyzenCPUが搭載されていること
- UHDの場合intelのグラフィックドライバー: 22.XX.XXシリーズ、バージョン4708以降のもの
- ディスクリートGPUを使用している場合はNvidiaGeforce GPU、またはAMD Radeon RX 400シリーズ以降のGPU。
- UDHの場合Nvidia Geforce GTX 1050以降、3GB以上のビデオメモリカードでグラフィックドライバー: 387.68 (23.21.13.8768) 以降
- GPU: AMD Radeon RX 400シリーズ以降
MacOS11.0移行のSafari
4Kで視聴する場合
- AppleプロセッサまたはApple T2 セキュリティチップ搭載のMacコンピュータ
- macOS 11.0 Big Sur以降のインストール
- 最新バージョンのSafariブラウザ
- 4K/60Hz対応のモニター(外付けの場合はHDCP2.2対応)
- ※利用中のパソコンに接続された全モニターが対応している必要がある
HDRで視聴する場合
- HDR対応ディスプレイを備えた対応Macモデル
- macOS Catalina 10.15.4以降
- ケーブルまたはアダプターを利用している場合はHDR対応のもの
- 「システム環境設定 > ディスプレイ」でハイダイナミックレンジのチェックボックスが選択されている
UHD4K画質の作品を検索する方法
4Kに対応した映画やドラマを検索したい場合は、検索バーに「4KまたはUHD」と入力して検索すればOKです。
UHD4K対応作品には説明の次に「UHD4Kのロゴ」が表示されます。
Netflixは作品の画質は確認できる
以前は作品の詳細ページの詳細欄のストリーミングという所に画質に「標準画質(SD)・高画質(HD)・SuperHD(フルHD)」などの表示がありました。
現在ではこのような作品の画質の表示は無くなっています。
画質の表示があるのは4K対応作品の「UDH4K」のロゴ表示のみになります。
画質が悪くなってしまう場合の対処方法
Netflixを利用しており画質が悪くなってしまう場合の対処方法を紹介します。
画質設定が低になっている
なにかの拍子に設定をいじってしまい画質設定がブラウザなら「低」・アプリなら「データ使用量少」になっている可能性があります。
1度画質設定を確認してみましょう。
ネット回線の確認
基本的にNetflixは画質設定が自動になっています。
何かしらの問題が発生しておりネット回線の接続が安定しなかったり、通信速度が遅くなっていることが考えれます。
簡単にできる下記のことを試してみましょう。
- Wi-Fiやモバイル回線を1度OFFにしてからONにする
- ルーターやモデムのコンセントを抜いて5分ほど待ってからコンセントを差して再起動する
- 利用しているアプリやデバイスの再起動をする
高画質でダウンロードしておく
例えば毎日夜になると通信速度が遅くなってしまうなどの人はダウンロード機能を活用しましょう。
通信速度が早い時間にダウンロードしておけば、通信速度が遅くなってしまう時間帯でも画質が悪くなることなく動画を視聴することができます。
Netflixの画質を他社と比較
○対応 △一部作品のみ ×未対応
| サービス名 | 料金 (税込) | 同時視聴 | 画質 | |||
| 4K (2160p) | フルHD (1080p) | HD (720p) | SD (480p) | |||
| Netflix プレミアム | 1,980円 | 4台 | △ | ○ | ○ | ○ |
| スタンダード | 1,490円 | 2台 | × | ○ | ○ | ○ |
| ベーシック | 990円 | 1台 | × | × | × | ○ |
| U-NEXT | 2,189円 | 4台 | △ | ○ | ○ | ○ |
| Hulu | 1,026円 | 1台 | △ | ○ | ○ | ○ |
| Amazonプライムビデオ | 500円 | 3台 | △ | ○ | ○ | ○ |
| dTV | 550円 | 1台 | △ | × | ○ | ○ |
| Paravi | 1,017円 | 1台 | × | × | ○ | ○ |
| FODプレミアム | 976円 | 1台 | × | × | ○ | ○ |
| TELASA | 618円 | 1台 | × | × | ○ | ○ |
Netflixだけはプランによって利用できる画質が異なります。
NetflixはベーシックだとSD画質しか利用することができませんが、ベーシックの料金は990円と画質の割に安いわけではありません。
Netflix以外の千円以下の動画配信サービスではどれもHD画質には対応しています。
特にHulu・Amazonプライムビデオは同じような価格でも4KとフルHDに対応しています。
Netflixのオリジナル作品を優先するのではなく、画質を優先する場合は他のサービスも検討してみましょう。
ただNetflixのオリジナルは他では見れないなので、画質はSDでも気にならない人は1番安いベーシックプランもオススメできます。
スタンダードプランになると他より料金は高いですが、フルHDまでに対応しているので画質に関して悪いと感じることはないと思います。
まとめ
Netflixでは他の動画配信サービスと違いプランによって利用できる画質が異なります。
また設定は初期では自動になっており回線速度が遅くなければ基本は最高画質で再生されます。
もし画質を下げたい時や、どうしても自動で画質が下げられなくなく最高画質を利用したい場合は今回紹介した画質設定を高にして利用しましょう。