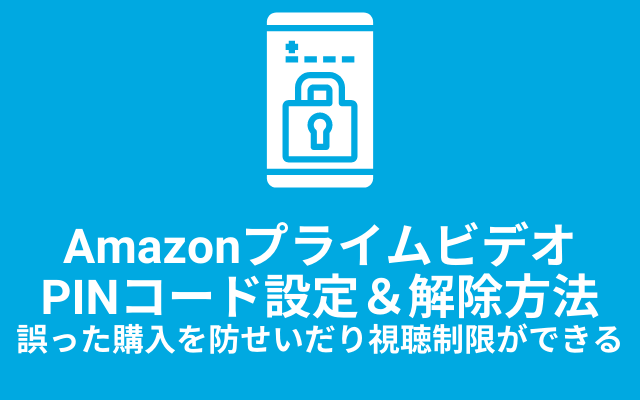AmazonプライムビデオではPINコードという4桁の数字を設定することができます。
「PINコードはどんな意味があり?どのように使えるの?」
「PINコードの設定や解除はどうすればよいの?」
プライムビデオのPINコードについて詳しく説明していきます。
AmazonプライムビデオのPINコードの解除方法は?
まずはじめにPINコードの解除方法を知りたい人が多いので最初に説明します。
1度設定したPINコードは変更することは出来ますが、PINコード自体の設定を無くすことは出来ません。
そのためPINコードを利用したくない場合は設定でPIINコード入力が必要になる下記の機能をオフ(解除)にして利用するようにしましょう。
- 購入時のPIN設定をオフにする
- 視聴制限⇒18+に設定する、または視聴制限を適用するの端末のチェックを外す
これでPINコードの入力が不必要になります。
FireTVstickの場合も機能制限をオフにすればPINコードの入力が不要になります。
購入時のPIN設定のオフ
こちらはレンタルや購入などを利用する時に求められるPINコードになります。
オフにすることで購入前のPINでの確認が表示されなくなるので、誤った購入を防ぎたい人はオフにしない方が良いです。
ブラウザの場合
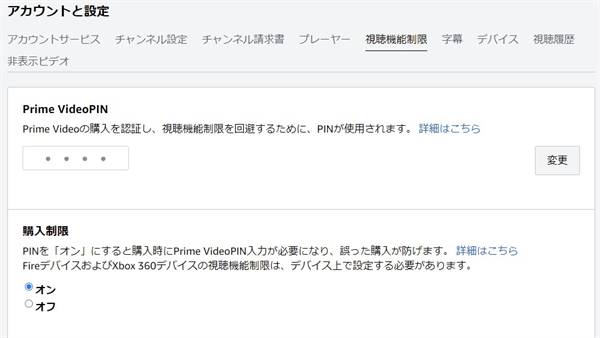
- プライムビデオのメニューから設定を選択
- 視聴機能制限を選ぶ
- 購入制限の項目で「オフ」を選ぶ
- 非アクティブ状態の場合再度ログインが必要になる
こちらはPC・スマホのブラウザを利用した時の解除方法になります。
アプリの場合
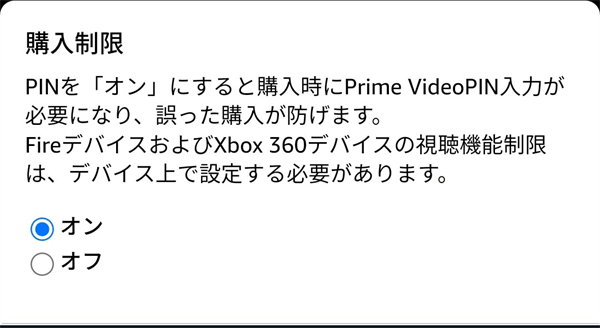
- メニューのマイアイテムをタップ
- 右上の⚙(歯車マーク)をタップ
- 視聴機能制限をタップ
- 購入制限をタップ
- ログイン画面が表示されるのでパスワードを入力してログインする
- 購入制限の画面になるので「オフ」をタップ
- 購入制限の設定が更新されましたと表示されたら完了
アプリの場合は購入制限の画面の前にかならずログインが必要になるので、webブラウザから変更する方が少しだけ簡単になります。
視聴制限のPIN解除
視聴制限のPINは設定された対象年齢より上の年齢が対象の作品を見る場合はPINコードの入力が必要になる機能です。
例えばレートを「7」に設定していると、「13・16・18」のレートを対象にした作品を見るのにいPINコードが必要なるわけです。
この視聴制限を「18」に変更すると全ての作品がPINなしで視聴することができるようになります。
ブラウザの場合
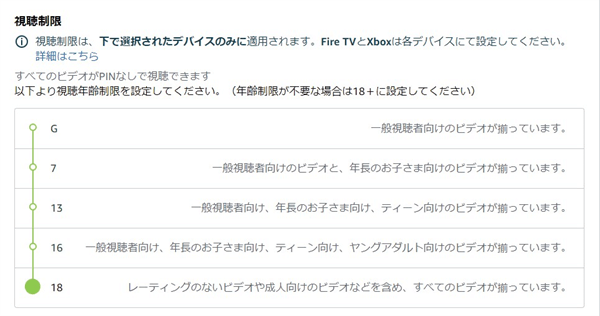
- プライムビデオのメニューから設定を選択
- 視聴機能制限を選ぶ
- 視聴制限の項目で「18」を選ぶ
- 非アクティブ状態の場合再度ログインが必要になる
こちらはPC・スマホのブラウザを利用した時の解除方法になります。
また視聴制限は適用する端末を選ぶことができるので、自分の端末のチェックを外すことでも視聴制限を解除できます。
こちらは視聴制限の下に端末が一覧で表示されているので、チェックを外すだけでOKです。
アプリの場合
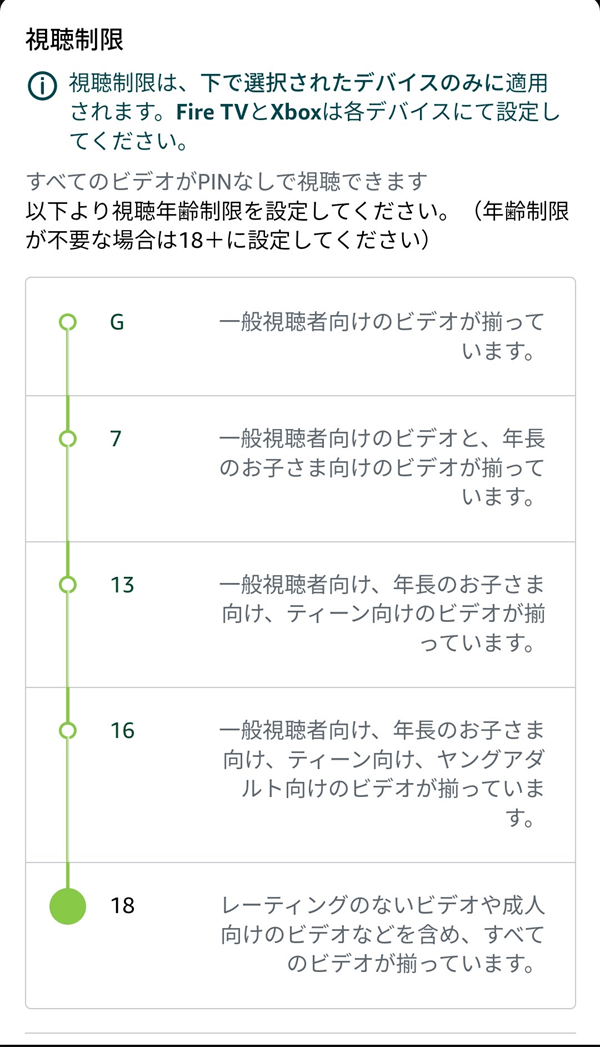
- メニューのマイアイテムをタップ
- 右上の⚙(歯車マーク)をタップ
- 視聴機能制限をタップ
- 視聴制限をタップ
- ログイン画面が表示されるのでパスワードを入力してログインする
- 視聴制限の画面になるので「18」をタップ
- 視聴制限が更新されましたと表示されたら完了
アプリの場合は購入制限の画面の前にかならずログインが必要になるので、webブラウザから変更する方が少しだけ簡単になります。
また視聴制限は適用する端末を選ぶことができるので、自分の端末のチェックを外すことでも視聴制限を解除できます。
こちらは視聴制限の下に端末が一覧で表示されているので、チェックを外すだけでOKです。
AmazonプライムビデオのPINってなに?
ここからはPINコードについて詳しく説明していきます。
PINコードは設定するとプライムビデオで「映画・ドラマなどを購入&レンタルする時」・「視聴制限を設定した場合」に求められる4桁の暗証番号です。
AmazonプライムビデオではPINコードを設定しないと1クリックで購入が出来てしまいます。
PINコードを設定することで、「間違った購入を防ぐ」「子供が勝手に購入することを防ぐ」ことができるわけです。
また視聴制限の場合は設定で「G・7歳・13歳・16歳・18歳」と年齢によって見られる作品を視聴制限をした場合、制限対象の作品を視聴しようとするとPINコードの入力を求められて、PINを入力しないと制限した作品が見られないようになります。
そのため子供が大人向け作品の暴力的・残虐的・アダルト的な作品を見るのを防ぐことができます。
PINコードの設定&変更方法
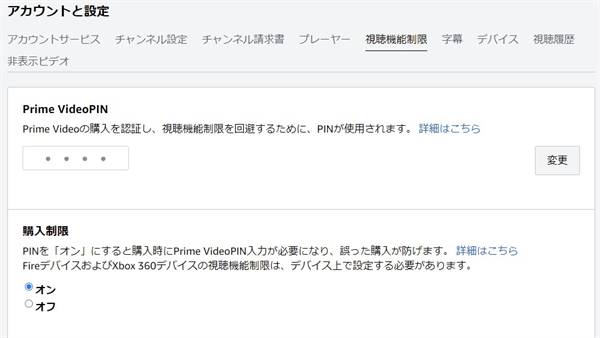
ブラウザの場合
- プライムビデオのメニューから設定を選択
- 視聴機能制限を選ぶ
- PrimevideoPINの欄にある「変更」ボタンを押す
- 4ケタの数字を入力後右の保存ボタンを押す
こちらはPC・スマホどちらも行うことが出来ます。
アプリの場合
- メニューのマイアイテムをタップ
- 右上の⚙(歯車マーク)をタップ
- 視聴機能機能制限をタップ
- PrimeVideoPINを変更をタップ
- Amazonの画面になるのでパスワードを入力してログイン
- PINの設定画面になるので、まず変更ボタンをタップ
- 4ケタの数字を入力した後保存をタップ
注意ポイント
Amazonショッピングアプリで設定する場合は、上記のブラウザと同じ手順での設定になります。
Amazonプライムビデオアプリとは異なるので注意して下さい。
FireTVstickの場合
- 設定を選ぶ
- 環境設定の中の機能制限を選ぶ
- PINを変更を選ぶ
- 4桁のPINコードをを入力して変更を選ぶ
購入時のPIN設定
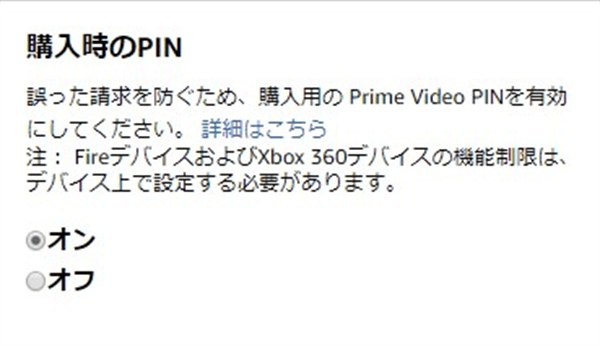
上記の設定画面の下に購入時のPINの設定があります。
ここでは購入時のオン・オフの設定を選ぶことができます。
オンにするとAmazonビデオの購入前にPINコードの入力を求められるようになります。
1クリックで購入できないで手間になりますが、誤った購入を防ぐことができるので個人的には設定する事をオススメします。
注意ポイント
FireデバイスおよびXbox 360デバイスの機能制限は、別途デバイス上で設定する必要があります。
FireTVstickでの設定
- 設定を選ぶ
- 環境設定を選ぶ
- 機能制限をオンにする
- PINコードを正しく入力すると設定が変更される
PINでの視聴制限
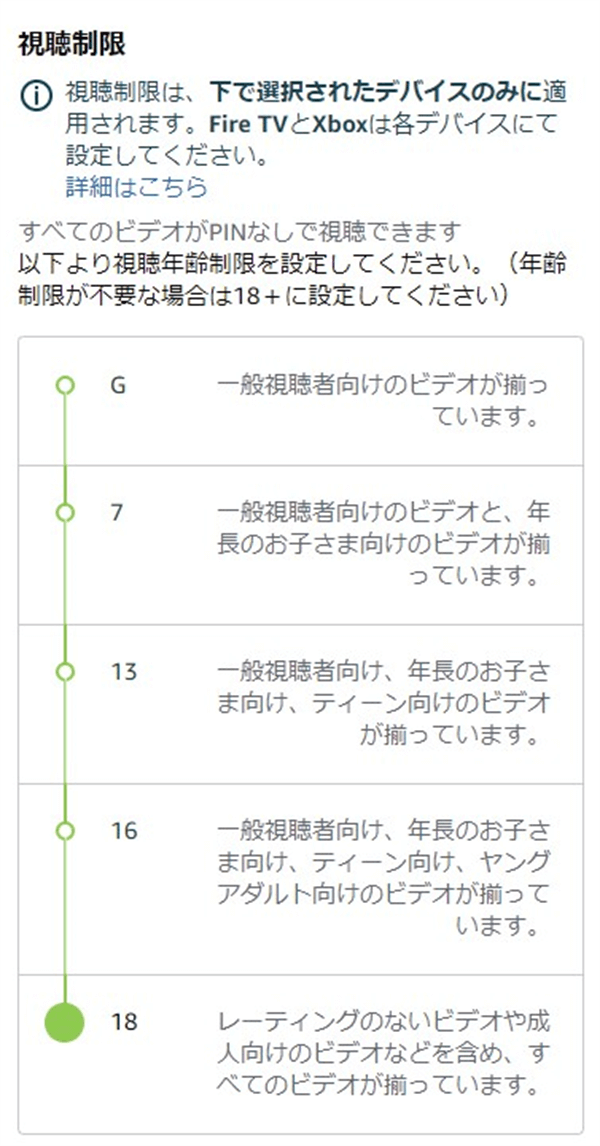
視聴制限は年齢ごとに見られる作品を制限することが出来ます。
子供や未成年にR指定の物などを見せたくない場合には視聴制限の設定をした方が良いです。
成人の場合は18+にしておけば全ての作品をPINコードなしで視聴できます。
視聴制限の設定方法
設定は以下の5つに別れています。
- G⇒一般視聴者向けのビデオが揃っています
- 7⇒一般視聴者向けのビデオと、年長のお子様向けのビデオが揃っています
- 13⇒一般視聴者向け、年長のお子様向け、、ティーン向けのビデオが揃っています
- 16⇒一般視聴者向け、年長のお子様向け、、ティーン向け、ヤンクアダルト向けのビデオが揃っています
- 18⇒レーティングのないビデオや成人向けのビデオなどを含め、すべてのビデオが揃っています
注意ポイント
FireデバイスおよびXbox 360デバイスの機能制限は、別途デバイス上で設定する必要があります。
FireTVstickでの設定
- 設定を選ぶ
- 環境設定を選ぶ
- 機能制限をオンにする
- PINコードを正しく入力すると設定が変更される
端末を選択できる
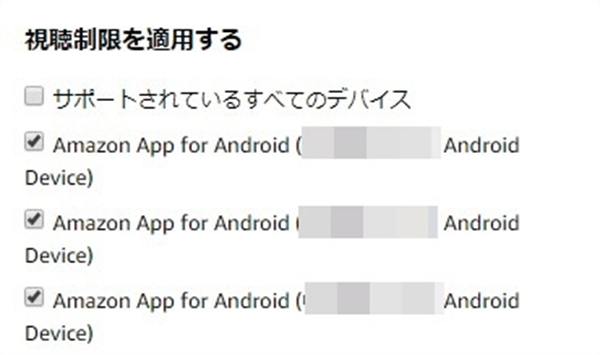
例えば子供のみ視聴制限を適用したい場合は端末を選ぶことで視聴制限を設定することが出来ます。
自分の利用している端末では視聴制限のチェックを外し、子供が利用するタブレットなどには視聴制限のチェクを入れる。
こうすることで自分の端末ではイチイチPINコードを入力せずに全ての作品を見ることが出来ます。
視聴制限でのPIN入力画面とは?
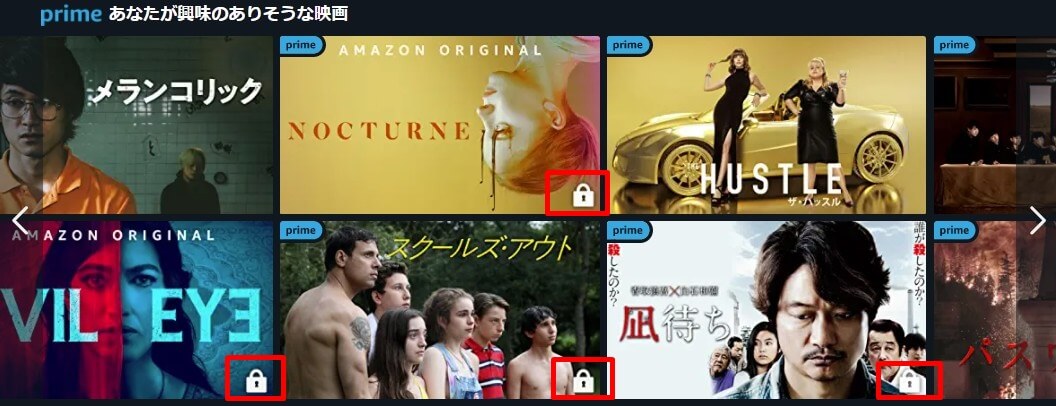
視聴制限対象の作品には上記の画像のように、作品に鍵マークが表示されるようになります。
※また作品詳細ページで「年齢視聴制限が機能しています」と表示されます。
ここで再生しようと「今すぐ観る」を選ぶと、下記のような再生画面でPINの入力を求められます。
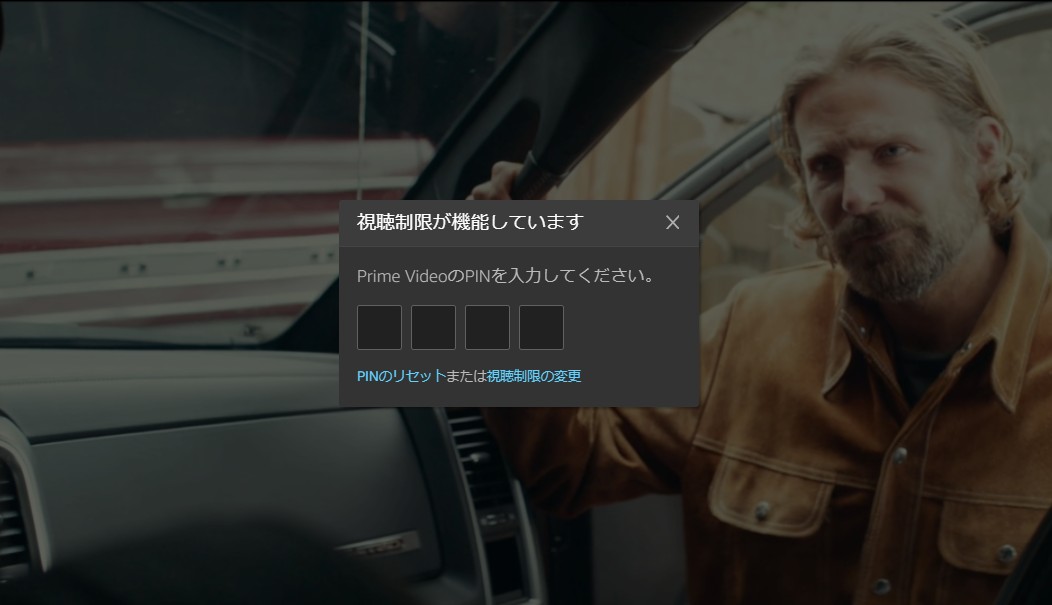
設定した4桁のPINコードを入力すると再生が開始されます。
PINコードを忘れた場合の再設定(変更方法)
PINコードを忘れしまった場合でも簡単に変更(再設定)することが出来ます。
なぜならPINコードは変更時に、以前使用したPINコードを入力する必要がないからです。
※FireTVstickを除く
下記の手順でPINの変更ができます。
- 設定で視聴制限を選ぶ
- 1番上のPrime VideoPINにある変更ボタンを選ぶ
- 新しいPINを入力する
- 保存ボタンを選ぶ
あくまでPINコードは簡易的な暗証番号と考えればOKです。
ただ逆に変更の方法が分かってしまうと、子供などに変更されてしまう恐れがあるのが少し難点になっています。
残念ながらAmazonプライムビデオではそれぞれのプロフィールごとにロックを設定して、子供が簡単に変更できないような設定などはできません。
どうしても心配な人はプロフィールの暗証番号などを設定できる他のVOD「Hulu・U-NEXT・Netflix」などを利用するのがオススメです。
まとめ
AmazonプライムビデオのPINコードについて説明しました。
設定しておけば子供が誤って購入したり、誤クリックでの購入を防ぐことができて便利な機能です。
PINコードの入力は少し手間ではありますが4ケタなのでそこまで面倒ではないと思います。
今までAmazonビデオの購入で失敗した経験がある人は必ず設定しておきましょう。