Amazonプライムビデオを家族や恋人などと共有している場合履歴などを見られるのはイヤですよね。
どうやったらプライムビデオの閲覧や視聴履歴を削除できるのか?
他にも見られたくない時の視聴バレを防ぐ方法はあるのか?
これらを説明していきます。
Amazonプライムビデオの視聴履歴の確認方法
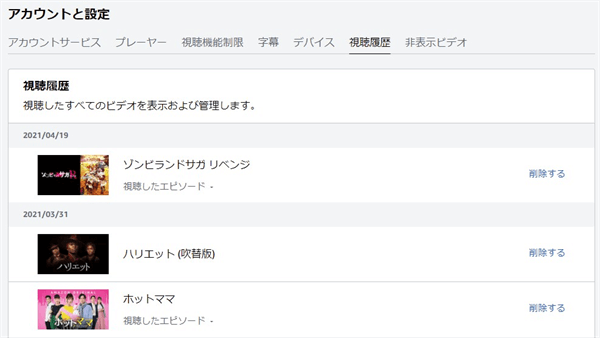
まずはどうやったら自分の視聴履歴を確認することができるのか、説明していきます。
PCの場合
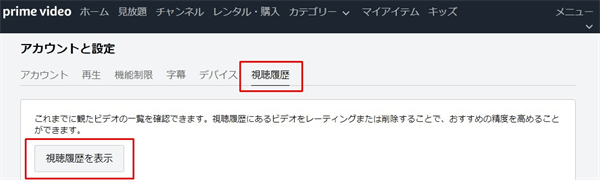
- プライムビデオページの右にあるメニューから設定を選ぶ
- 設定の右にある視聴履歴を選択
- 「視聴履歴を表示」ボタンをタップ
- 視聴済みのビデオ一覧が表示される
下記のリンクから直接視聴履歴ページに移動することも出来ます。
スマホ(Android・iPhone)の場合
スマホの場合もPCと同じ手順で視聴履歴が表示できるようになりました。
アプリの場合
アプリの場合は視聴履歴がありません。
PCやスマホのWEBブラウザからアクセスして視聴履歴を確認しましょう。
プライムビデオの視聴履歴の削除
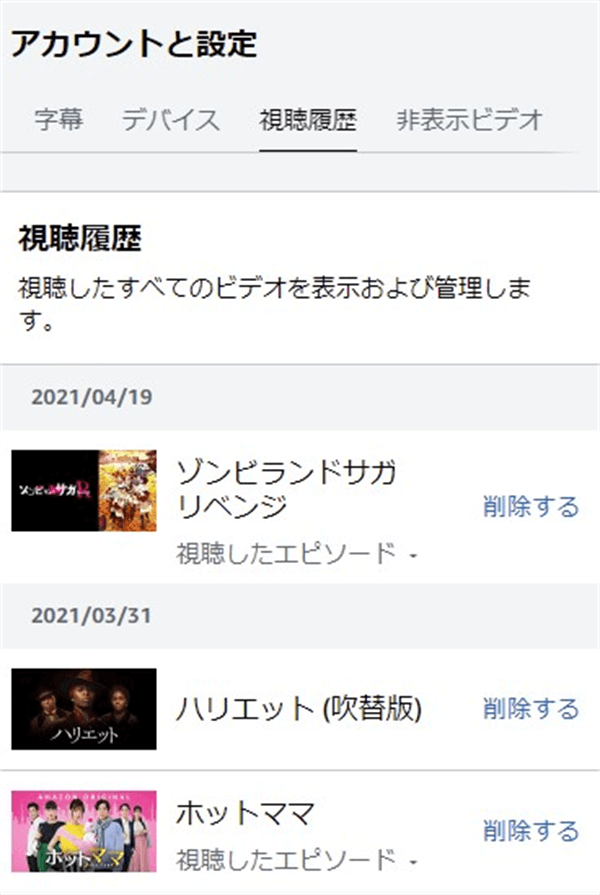
視聴履歴のページでは今まで視聴した作品が一覧で表示されています。
視聴履歴を削除したい作品の横に表示される「削除する」を選ぶと削除できます。
※1度押しただけで削除されますので間違えて視聴履歴を削除しないように注意しましょう。
プロフィールを分けて利用している場合はそれぞれのプロフィールに独自の視聴履歴があるので、他にもプロフィールを利用している場合は切替えて削除をしましょう。
注意ポイント
視聴履歴からビデオを削除しても、このリストが変更されるだけでプライムビデオの閲覧中に、削除したビデオが表示されることもあります。
閲覧履歴と視聴履歴の違いと削除方法
- 閲覧履歴⇒Amazonでクリックしたすべての商品の履歴
- 視聴履歴⇒Amazonプライムビデオで視聴した作品の履歴
視聴履歴は再生した作品のみ表示されますが、閲覧履歴はチェックした作品の履歴全て(Amazonの全ての商品も対象)が表示されます。
※プライムビデオの場合は再生してなくても作品ページに移動しただけで閲覧履歴に残ります。
Amazonプライムビデオだけを共有して利用しているなら、削除する必要性は低いです。
ただ念には念を入れたい人は、表示履歴も削除しておきましょう。
閲覧履歴の削除方法
PCの場合
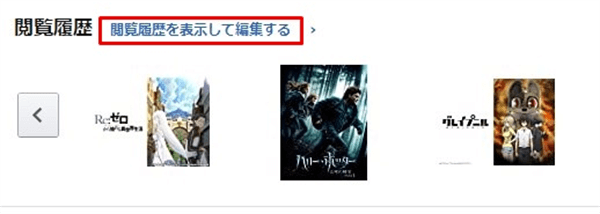
- Amazonのメニューから「アカウント&リスト」か「アカウントサービス」を選択する
- 一番下の閲覧履歴の横の「閲覧履歴を表示して編集する」を選ぶ
- マイストアの表示履歴画面が表示される
- プライムビデオに限らず今までAmazonで閲覧した全ての商品が表示される
- 商品の下の「表示から削除」を選択
- 削除されましたと表示される
全て削除する場合は右上の「履歴を管理」を選択し、「表示からすべての商品を削除する」を選択する。
スマホの場合は表示履歴から
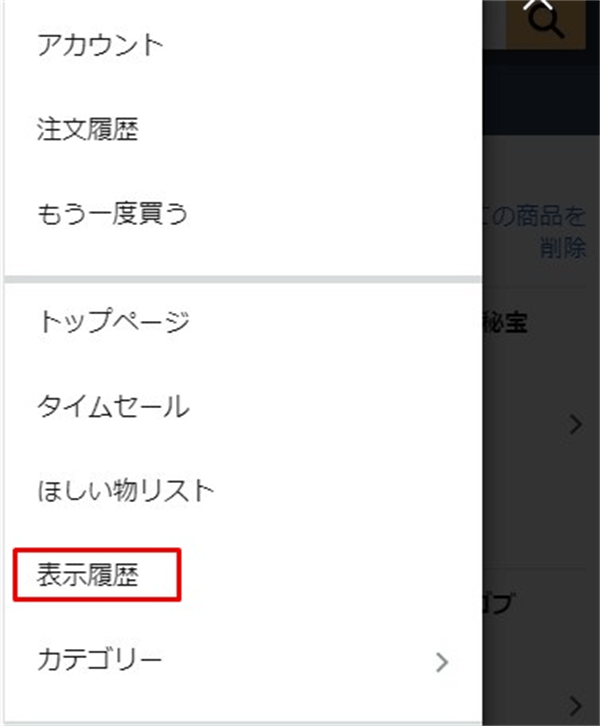
PCの場合は閲覧履歴と表示されますが、スマホの場合は表示履歴という名称になっています。
表示履歴=閲覧履歴になります。
- 左上のメニューをタップ
- 表示履歴をタップ
- 今までAmazonで閲覧した全ての商品が表示される
- 作品の右にある「表示から削除」をタップ
全て削除する場合は1番上の閲覧した商品の右横の「表示から全ての商品を削除」をタップ。
アプリの場合
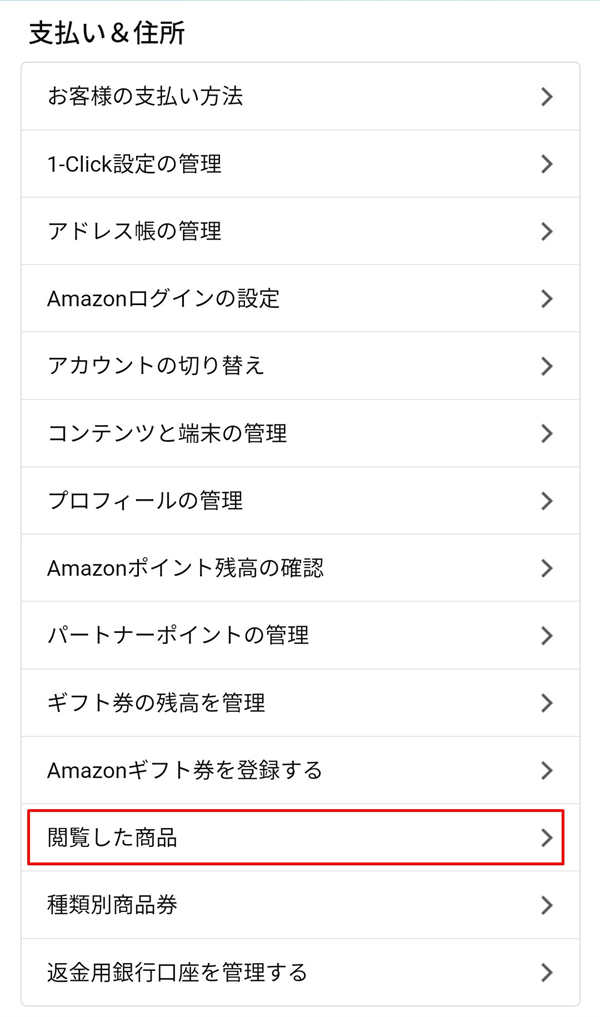
閲覧履歴はAmazonプライムビデオだけの物でないので、AmazonプライムビデオのアプリではなくAmazonショッピングアプリなどからする必要があります。
- 左上のメニューをタップ
- アカウントサービスをタップ
- 支払&住所の中にある「閲覧した商品」をタップ
- プライムビデオに限らず今までAmazonで閲覧した全ての商品が表示される
- 削除したい商品の右の「表示から削除」をタップ
全て削除する場合は右上の「管理」をタップし、「履歴を削除」をタップする。
次に観るの確認・削除
視聴履歴は削除できましたが、そのままではホーム画面の「次に観る」などで今まで見た作品などが表示されています。
気になる人は次に観るも削除した方が良いです。
PC・スマホの場合
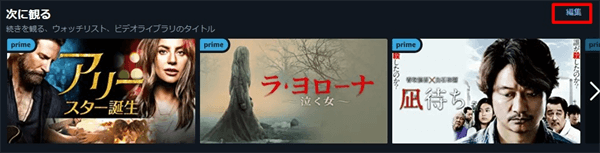
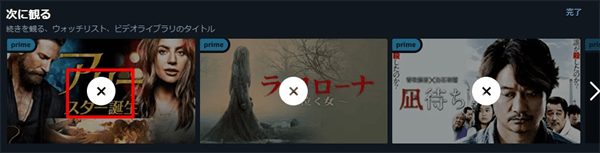
ブラウザで利用する場合下記の手順
で削除することができます。
- 次に観るの右側に表示されている編集をクリック
- 表示が変わり作品の上に×マークが表示されるので、削除したい作品の×をクリック
- 消したいものを削除したら、右側の「完了」をクリック
これで次に観るの作品を自由に削除することが出来ます。
一括で全て削除することができないので、手間ですが1つずつ削除していきましょう。
アプリの場合
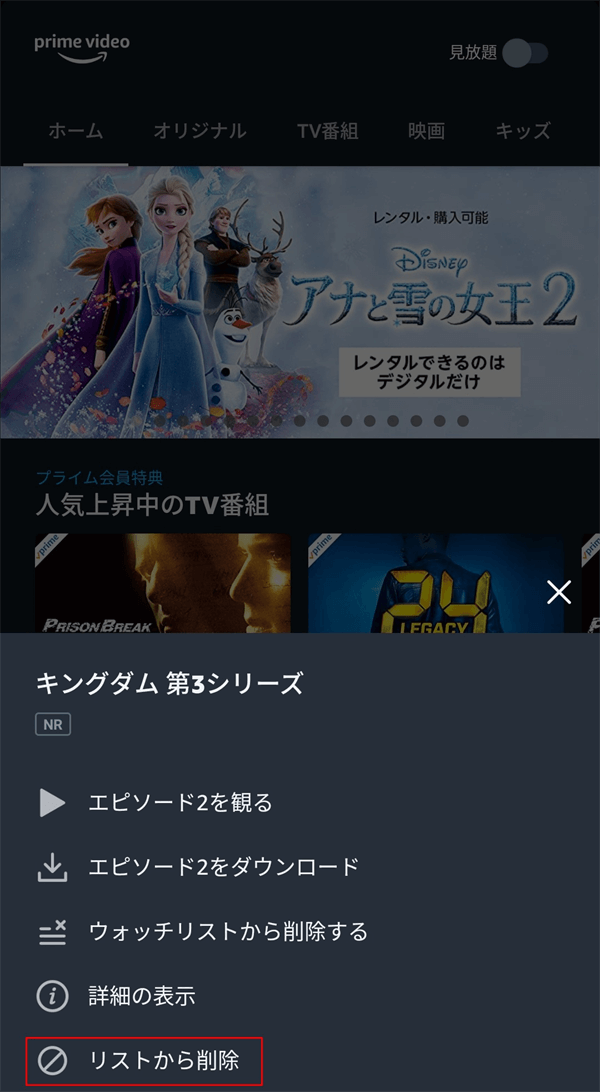
- 次に観るで表示されている作品で削除したい物を長押し
- メニューが表示されるので一番下の「リストから削除」をタップ
アプリは検索履歴も削除しておこう
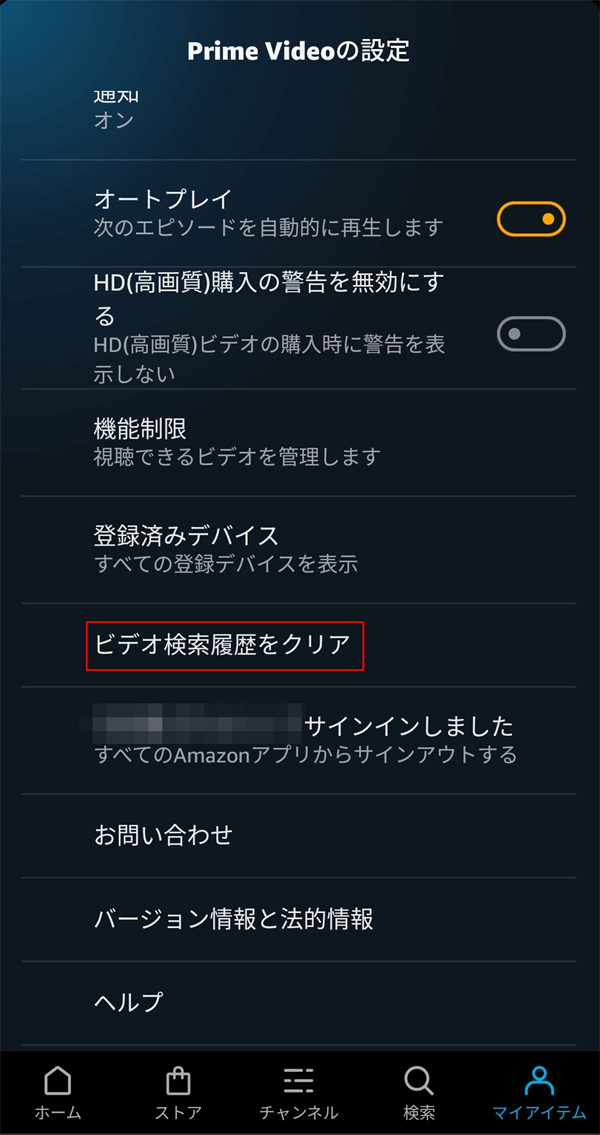
Amazonプライムビデオのアプリで文字入力の検索を行うと、以前検索した文字の履歴が表示されてしまいます。
他の人に見られたくない人は検索履歴も削除しておきましょう。
- メニューのマイアイテムをタップ
- 右上の⚙(設定)をタップ
- ビデオ検索履歴をクリアをタップ
視聴履歴を残さないで見る方法はないの?
正直毎回このように視聴履歴・閲覧履歴・次に観るなどをチェックして削除するのは面倒ですよね。
できれば視聴履歴を残さず視聴する方法があれば良いのですが、今のところ視聴履歴を残さずに見る方法は存在しません。
ただAmazonプライムビデオでもプロフィールを作成することができるようになりました。
プロフィールを分けることで「視聴履歴・ウォッチリスト・次に観る」は共有されません。
※アカウント自体は同じなので閲覧履歴だけは共有されてしまうので削除する必要があります。
これで視聴履歴は個別になるのでイチイチ削除するのが面倒な人はプロフィールを分けて利用しましょう。
ただしプロフィールにパスワード設定はできず、簡単に別のプロフィールを利用することができてしまうので、どうしても視聴履歴がチェックされるのが心配な人は、やはり1つずつ削除する必要があります。
プロフィールを作成して視聴履歴を分けよう
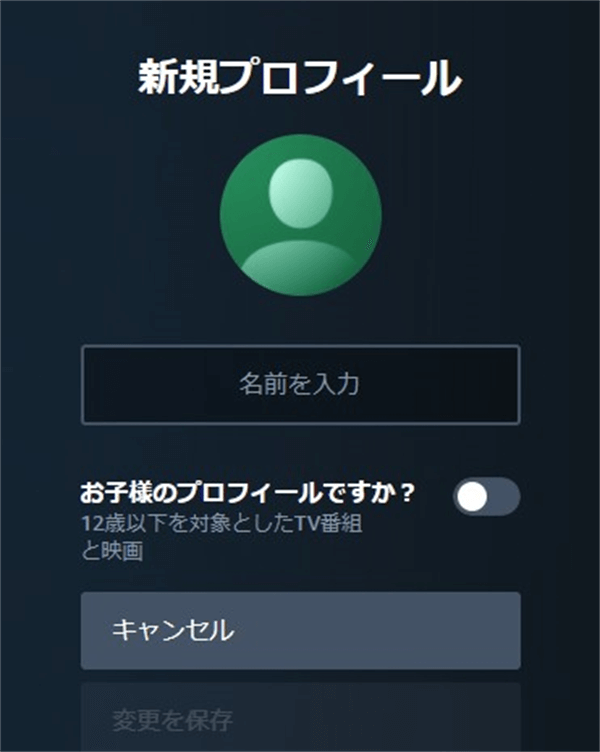
Amazonプライムビデオのプロフィールの作成は簡単です。
- プライムビデオのページ上部にあるメニュー横の「プロフアイコン」を選ぶ
- 現在あるプロフィール一覧の下にある「新規追加」を選ぶ
- 新規プロフィールの「名前を入力」「お子様のプロフィールですか?のON・OF」を入力して変更を保存を選ぶ
※お子様のプロフィールをONにするとキッズ向け作品のみが表示されるようになります。
これで別のプロフィールが作成でき「視聴履歴・ウォッチリスト・次に観る」などが今のプロフィールとは別に利用することができるようになります。
まとめ
Amazonの視聴履歴の確認から削除の方法と閲覧履歴の削除の方法を紹介しました。
履歴が気になる人は「視聴履歴と次に観る表示」の削除に注意しましょう。
閲覧履歴は確認される可能性は低いですが、他の買い物なども共通して利用している人は注意した方が良いです。
私の場合はAmazonプライビデオは、プロフィールを作成できてもプロフに暗証番号を設定できなく、毎回視聴履歴を削除するのは面倒なので家族とは共有しないで個人のみで利用しています。
他のVOD(U-NEXT・ネットフリックス・HULU)ではアカウントに暗証番号を設定できるものもあるので、家族で利用したいけど視聴履歴は確認されたくない人は別の動画配信サービスを検討するのも良いですよ。












