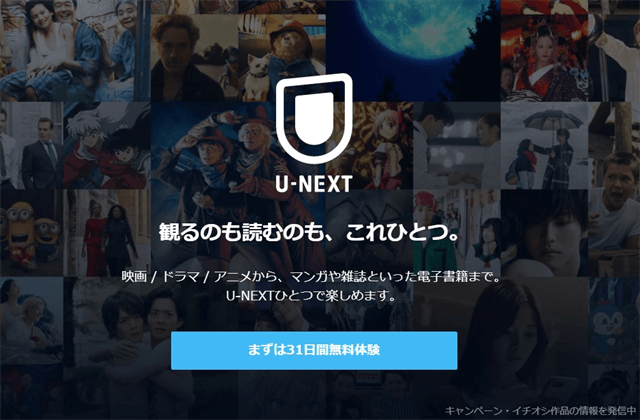Netflixの視聴履歴の確認方法・削除方法を説明していきます。
他の人に視聴履歴を見られたくない人は、しっかり削除方法を覚えておきましょう。
Netflixの視聴履歴確認&削除方法
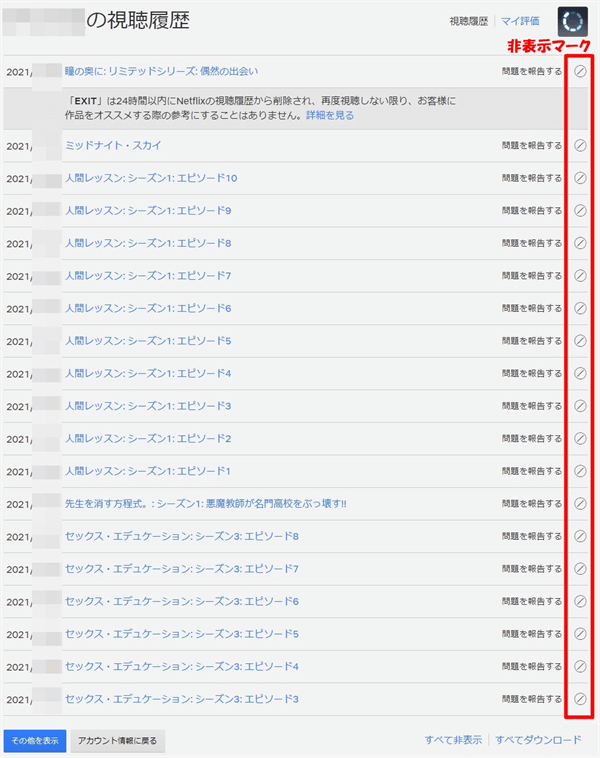
Netflixの視聴履歴はWEBブラウザで確認と削除することができます。
アプリからでは直接表示することができません。
- 右上のプロフィールアイコンにカーソルを合わせる
- 表示されたメニューの「アカウント」を選ぶ
- 視聴履歴を表示したいプロフィールを選ぶ
- プロフィールのメニューの「視聴履歴の表示」を選ぶ
- そうすると視聴履歴が一覧で表示されます。
- もっと過去の視聴履歴を表示したい場合は左下の「その他」を選ぶと、さらに過去の視聴履歴20件が表示されます
- 視聴履歴を削除したい場合は作品名の右横にある「非表示マーク」を選ぶ
- すべての視聴履歴を削除したい場合は右下の「すべて非表示」を選ぶと、確認と注意事項が表示されるので確認してから「すべての視聴履歴を非表示」を選ぶ
- また複数のシリーズがある作品で非表示を選ぶと、右側に「シリーズすべての履歴を非表示」が表示されます。選ぶとシリーズを一括で非表示にすることができます。
※アカウントが10ヶ月以上利用されていない場合はアカウント情報が削除されるので以前の視聴履歴が残っていない場合もあります。
すべて非表示
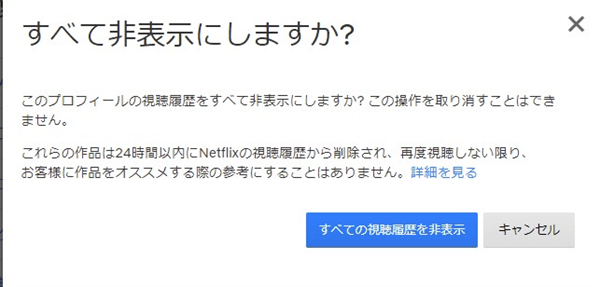
すべて非表示を選ぶと、すべての視聴履歴が非表示になります。
Netflixでは視聴履歴からおすすめなどを選ぶリコメンド機能がありますので、すべての視聴履歴を消すとおすすめもイマイチになってしまう可能性があるので注意しましょう。
シリーズすべての履歴を非表示

複数のエピソードやシーズンの視聴履歴がある場合に、1つの視聴履歴を非表示にすると、「シリーズすべての履歴を非表示」が表示されます。
選ぶと一括で同作品のエピソード・シリーズを非表示にできるので便利です。
また視聴履歴以外の「視聴中コンテンツ」「もう1度見る」を消したい場合、エピソード1つだけを削除しても表示されてしまいます。
同作品のエピソード・シリーズを全て非表示にしないと表示されてしまうので注意してください。
視聴履歴のすべてのダウンロードとは?
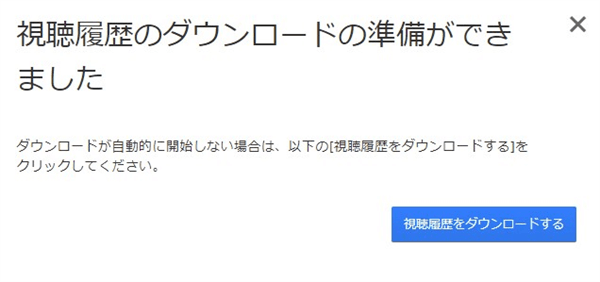
NetflixではCSVファイル形式で視聴履歴をダウンロードすることができます。
先程の視聴履歴のページの右下にある「すべてダウンロード」を選ぶと、ダウンロードが開始されます。
視聴履歴を他の人に見られたくなので削除したいけど、今まで見た作品の管理を自分でしたい人はダウンロード機能を使ってみましょう。
非表示の復活はできない
1度視聴履歴を非表示にしてしまうと誤って非表示にした場合でも復活させることはできません。
再度同じ作品を視聴すれば視聴履歴には表示されますが注意してください。
Netflixで非表示(削除)にするとどうなる?
- 視聴履歴に表示されなくなる
- 視聴した作品としてお客様に作品をオススメする機能(レコメンド)からも外れる
- 「視聴中のコンテンツ」「もう1度見る」リストからも削除される
非表示にしてもすべてのデバイスから作品が削除されるまでは最大24時間掛かります。
そのためPCで視聴履歴を非表示にしてもTVやスマホなででは、まだ表示されてしまうことがあります。
お子様プロフィールは視聴履歴を削除(非表示できない)
またNetflixのお子様用プロフィールを利用している場合は視聴履歴ページにアクセスした場合は作品を非表示にすることができません。
お子様用プロフィールの視聴履歴を削除したい場合は、お子様用プロフィール以外から設定で視聴履歴を削除する必要があります。
iPhone・Androidで視聴履歴を確認するには
iPhoneやAndroidなどスマホやタブレットで視聴履歴を確認したい場合は、WEBブラウザを利用しましょう。
アプリでは直接視聴履歴を表示することができません。
ただアプリ内から下記の手順でWEBブラウザのアカウント設定に移動することができます。
- アプリで右上のプロフィールを選ぶ
- アカウント情報を選ぶ
そうするとWEBブラウザでアカウントのページが表示されるので、最初に説明したように変更したいプロフィールを選び、視聴履歴の表示を選ぶと表示することができます。
テレビ(FireTVstick)で視聴履歴は削除できない?
テレビでNetflixを利用している場合ですが、テレビ用のNetflixアプリでは視聴履歴を表示することができないため削除することもできません。
視聴履歴自体がないので他の人に見られる心配はないと思うかもしれませんが、ホーム画面で視聴中コンテンツが表示されてしまうので、最近どんな作品を見たかはテレビでも分かってしまいます。
これも嫌な人は最初に説明したように、WEBブラウザでNetflixにアクセスして視聴履歴を消すことで、視聴中コンテンツから消すことができます。
ただ視聴履歴を消しても最大24時間非表示になるまでのラグがありますので、もし見られるのが嫌な場合は早めに消しておく必要があります。
視聴中コンテンツやもう1度見るが消えない
視聴履歴を消すことで「視聴中コンテンツ・もう1度見る」も消えます。
もし視聴履歴を削除しても「視聴中コンテンツやもう1度見る」が表示される場合は以下の事が考えられます。
- 削除からのタイムラグで消えないだけで待っていれば消える
- ドラマのような複数シーズン・エピソードがある場合は全てのシーズンとエピソードの視聴履歴を削除する必要がある
- アプリの場合は1度ログアウトしてから再度ログインしてみる
視聴履歴が勝手に消えた場合
以前Netflixで視聴履歴が勝手に消えてしまう事があるようです。
この場合の対処方法は「ログインしているデバイス全部から1度ログアウトし、その後ログインしなおす」です。
Netflixでは下記の手順ですべてのデバイスから簡単にログアウトすることができます。
- 右上のプロフィールアイコンにカーソルを合わせ、表示されたメニューの「アカウント」を選ぶ
- 一般設定にある「すべてのデバイスからログアウト」を選ぶ
- すべてのデバイス上のNetflixアカウントからログアウトしますか?と確認が表示されるので「ログアウト」を選ぶ
※Netflixにログインしている状態で「https://www.netflix.com/ManageDevices」にアクセスすれば全てのデバイスのログアウト画面に移動できます。
これですべてのデバイスからログアウトできるので、後はログインし直して視聴履歴が戻っているか確認してみましょう。
家族の視聴履歴は見れる?
Netflixでは他のプロフィールに簡単に切替えることができます。
そのため家族のプロフィールに切り替えれば簡単に視聴履歴を見ることができます。
プロフィールのロックを利用していても、ロックで利用できなくなるのは、そのプロフィールを利用して視聴することです。
ロックされていてもアカウント設定から視聴履歴は見られてしまいます。
そのため視聴履歴が見られたくない人は今回説明したように視聴履歴を非表示にする必要があります。
視聴履歴を絶対に見られたくない場合
視聴履歴やおすすめ、もう1度見るなど履歴関係が心配になってしまう人は面倒ですが毎回プロフィールを作成して、利用し終わったらプロフィールを削除するという方法もあります。
こうしておけば他の人に見られてしまう心配はありません。
多少面倒ではありますし、自分向けのオススメ機能は活用できませんが心配性な人はこのような利用方法も活用してみてください。
まとめ
Netflixの視聴履歴について説明しました。
Netflixではプロフィールロックをしていてみアカウント設定から他のプロフの視聴履歴を確認できてしまいます。
そのため他の人に視聴履歴を見られたくない人は、こまめに非表示(削除)して利用する必要があります。
非表示自体は簡単にできるので方法を覚えておきましょう。