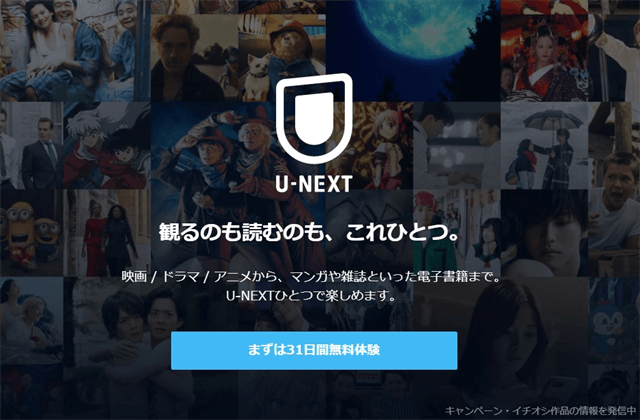Netflixでは簡単に倍速再生を利用することができます。
「再生速度の変更方法」
「TVで倍速を利用する方法はある?」
「1.5倍以上の2倍速を利用する方法は?」
より快適に倍速再生を利用するための方法を説明していきます。
再生速度を変更して倍速にする方法
再生速度を変更して倍速再生は下記の方法でできます。
ブラウザの場合
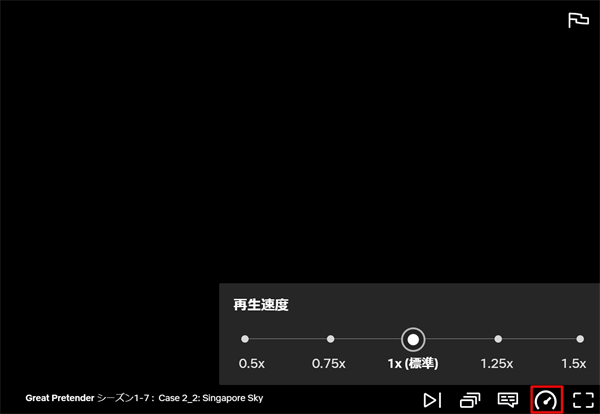
- 再生画面でPCなら画面にカーソルを合わせる
- 下に表示された操作メニューの右側から2番目の速度マーク(時計のようなマーク)を選ぶ
- 再生速度が表示されるので、好きな再生速度を選ぶ
アプリの場合
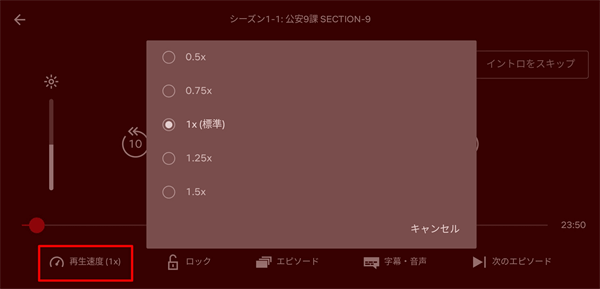
- 再生画面で画面をタップする
- 下に表示された操作メニューの1番左の「再生速度(1x)」)を選ぶ
- 再生速度が表示されるので、好きな再生速度を選ぶ
これだけで簡単に再生速度を変更することができます。
Netflixの再生速度の種類
Netflixでは以下の5つの再生速度に変更することができます。
- 0.5x
- 0.75x
- 1x(標準)
- 1.25x
- 1.5x
残念ながら2倍速や1.75倍速までは用意されていません。
再生速度が変更できる端末
再生速度が変更できるのは下記を利用している場合です。
- WEBブラウザ ※HTML5プレーヤー
- Android・iOSデバイスの最新バージョンのNetflixアプリ
- ※iOS/iPadOS13.5以降iPhoneやiPadで利用できます
これらが利用できるPC・スマホ・タブレットであればNetflixの再生速度を変更することができます。
TVは速度変更に対応していない
スマートTVやFireTVStickなどのストリーミングメディアプレーヤーやゲーム機は残念ながら速度を変更することができません。
ただChromecastのようにスマホ・PCなどをミラーリングでTVに写す場合は、スマホの画面をTVに写しているだけなので、スマホで再生速度を変更すれば、TVに写っている画面も再生速度が変更されます。
Netflixで2倍速を利用したい場合
Netflixでは標準で変更できる速度は1.5倍速までです。
もっと早い速度にしたい、もとゆっくりの速度にしたい人はPCのWEBブラウザの拡張機能を使うことで2倍速などでもNetflixを視聴することができるようになります。
ただ利用できるのはPCのWEBブラウザの場合のみです。アプリでは拡張機能を利用することができません。
VideoSpeedControllerでNetflixの再生速度を変更する
下記のようにChromeの拡張機能を登録することで、Netflixの再生速度を自分好みに変更することができます。
- Googleで「Video Speed Controller」を検索
- Chromeウェブストアの「Video Speed Controller」を選択す
- Chromeウェブストア内のVideo Speed Controller右側の「Chromeに追加」を選択する
- Video Speed Controllerを追加しますか?と表示されるので「拡張機能を追加」を選択する
- Video Speed ControllerがChromeに追加されましたと表示されたら完了
上記の手順で拡張機能を追加することができます。
Firefox拡張機能へ
Firefoxにも同じ拡張機能があり、同様の方法で登録することができます。
画像ありでVideo Speed Controllerの追加方法を説明
まずはGoogleで「Video Speed Controller」を検索します。
Chromeウェブストアの「Video Speed Controller」を選択すると下記の画面になります。
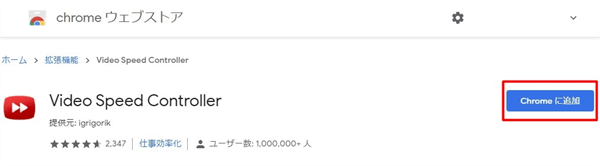
Video Speed Controllerの右に表示される「Chromeに追加」を選択します。
そうすると下記のようにVideo Speed Controllerを追加しますか?と表示されるので「拡張機能を追加」を選択します。
下記の画像のようにVideo Speed ControllerがChromeに追加されましたと表示されたら完了です。
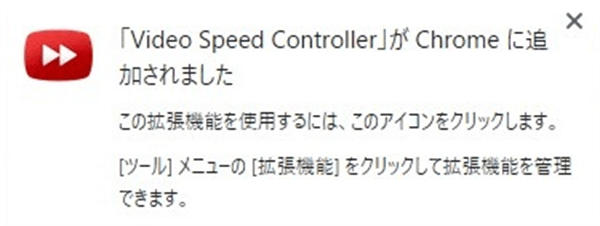
上記の手順で拡張機能を追加することができました。
VideoSpeedControllerの使い方
上記のように拡張機能を追加すると動画の再生画面の左上に「1.00」と数字が表示されます。
数字にポインター(矢印)を置くと下記の画像のようにメニューが表示されます。
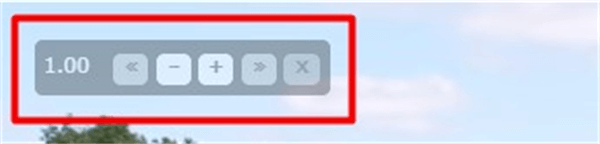
左のマークから「巻戻し・速度を下げる・速度を上げる・早送り・メニューを閉じる」の意味になります。
倍速にしたい場合は+(速度を上げる)をクリックすると倍速で再生できます。
またこのメニューは数字の部分でドラック(クリックしたまま)をして移動すると、好きな場所に移動することもできます。
この倍速の速度も設定から細かく変更することができます。
VideoSpeedControllerの設定
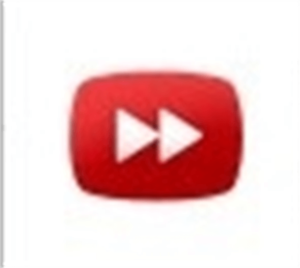
上記で追加した拡張機能はChromeの上に赤の⏩マークで表示されます。
マークをクリックしてSettingをクリックすると設定画面が表示されます。
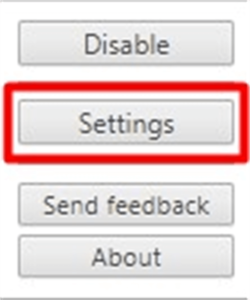
再生速度の設定&変更方法
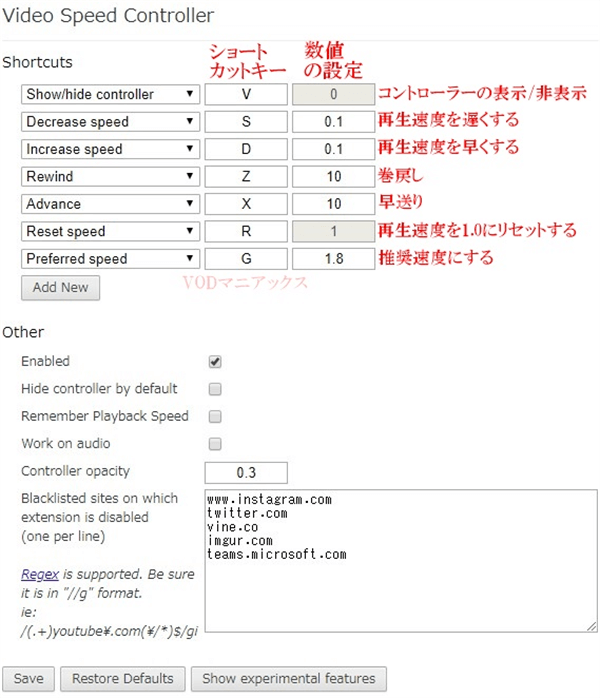
項目と意味は上記の画像のようになっています。
変更した場合は左下の「Save」をクリックして保存して下さい。
私の場合は1.25倍速・1.5倍速を良く使うのでS・Dの横の数値を0.25で設定しています。
またショートカットキーは最低限として再生速度のS(再生速度を下げる)・D(再生速度を上げる)の2つを覚えておけば大丈夫です。
このように細かく再生速度を設定できる拡張機能なので、Netflixの倍速再生の速度が合わない人は利用してみましょう。
Netflixの同時字幕の拡張機能でも再生速度変更に対応
上記で説明した拡張機能以外にもNetflixでは同時字幕の拡張機能がいくつかあります。
例えばNetflixの同時字幕で有名な「Language Reactor」は倍速再生にも対応しています。
同時字幕の利用も考えている人はこちらを使ってみるのも良いですよ。
Netflixをテレビで倍速再生する方法はある?
NetflixではTVの倍速再生に対応していません。
ただPCやスマホの画面をTVに写す「ミラーリング機能」か「PCをTVに出力する」ことでTVでも倍速再生をすることができます。
PCをTVに出力する
こちらは現在PCがある人でHDMIなどの出力端子があれば、HDMIをTVと接続することでPCをTVで使うこともできます。
こうすればPCは倍速再生することでできるので、TVの画面で倍速再生でNetflixを視聴することができます。
デスクトップのモニターをTVに置き換えた状態をイメージしてもらうと分かりやすいと思います。
ミラーリング機能を使う
ミラーリング機能は有線接続と無線で接続する方法があります。
無線で接続する方法
無線の場合はTVにセットトップボックスなどを接続します。
そしてWi-Fiの無線を利用してセットトップボックスとスマホなどを接続することでスマホの画面をTVに写すことができる仕組みになります。
セットトップボックス機器
- Apple TV
- Chromecast
- FireTV など
※FireTVの2017年モデルはミラーリング機能なし
FireTVとスマホのミラーリング
1番人気があるFireTVでのミラーリングの方法を簡単に説明します。
- FireTVホーム画面でリモコンのホームボタンを長押しする
- メニューが表示されるので「ミラーリング」を選ぶ
- TV画面に端末名が表示されるので確認する
- 通議はスマホの通知メニューから「smartView(画面のキャスト・画面共有)」を選ぶ
- ※Androidのバージョンや端末によって名前が異なる
- 選択すると画面共有できる端末名が表示されるので選ぶ
- ※スマホもFireTVと同じWi-Fiを選んでいないと表示されません
無事接続されるとスマホの画面がTVに表示されます。
後はNetflixアプリかWEBブラウザでNetflixを視聴すればOKです。
有線で接続する場合
iPhoneの場合
iPhoneの場合は、iPhoneに差し込み「Lightning端子接続」とテレビに差し込む「HDMI端子」が必要になります。
ケーブルを用意してiPhoneとテレビをつなぎ、テレビの入力をHDMMIに変更すればミラーリングできます。
Androidの場合
Androidの場合は端末が映像出力機能に対応しているか確認する必要があります。
また対応している場合端子部分がMicroUSBの場合は「MHL」、USBTypeCの場合は「DisplayPortAlternateMode」に対応しています。
こちらはUSBtypeCをHDMIに変換するケーブルをAndroid端末に接続し、変換ケーブルをテレビのHDMIと接続してミラーリングすることができます。
倍速再生可能な動画配信サービスを比較
一応他にも倍速再生に対応している動画配信サービスの状況を比較してみました。
| サービス名 | スマホ・タブレット | PC |
| AbemaTV | 1.3倍・1.5倍 | 1.3倍・1.5倍・2倍 |
| Amazon プライムビデオ | なし | なし |
| dTV | 1.0倍・1.5倍・2倍 | なし |
| dアニメストア | なし | 0.5倍・0.75倍・1倍・1.25倍・2倍 |
| FOD | なし | なし |
| Hulu | 0.75倍・1.25倍・1.5倍・1.75倍 | 0.75倍・1.25倍・1.5倍・1.75倍 |
| Netflix | 0.5倍・0.75倍・1.25倍・1.5倍 | 0.5倍・0.75倍・1.25倍・1.5倍 |
| Paravi | 1.3倍・1.5倍・2倍 | 1.3倍・1.5倍・2倍 |
| TSUTAYA TV | 0.5倍・0.8倍・1倍・1.5倍・2倍 | 0.5倍・0.8倍・1倍・1.5倍・2倍 |
| U-NEXT | 0.6倍・1倍・1.4倍・1.8倍 | 0.6倍・1倍・1.4倍・1.8倍 |
| YouTube | 0.25倍・0.5倍・0.75倍・1.25倍・1.5倍・1.75倍・2倍 | 0.25倍・0.5倍・0.75倍・1.25倍・1.5倍・1.75倍・2倍 |
| ビデオマーケット | なし | 0.5倍・1倍・1.3倍・1.5倍・2倍 |
| ビデオパス | なし | なし |
ちなみにU-NEXTは標準でもTVでの倍速再生に対応しています。
まとめ
Netflixの倍速再生について説明しました。
1.5倍速までしか無いので2倍速で見たい人には物足りないかもしれませんが、そんな人はWEBブラウザの拡張機能を使いましょう。
ただ個人的に倍速再生は早くても1.75倍ぐらいまでが丁度良い気がしているので、始めて倍速再生を利用する人は1.5倍速でも十分だと思います。
どうしても物足りなくなったら拡張機能を試してみましょう。