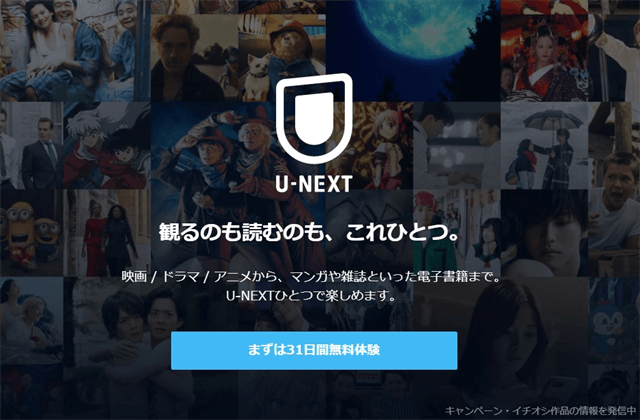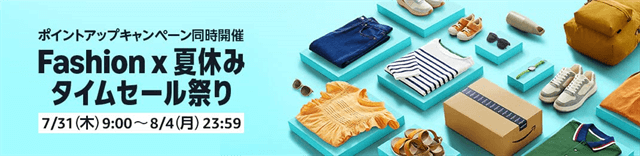Netflixを利用していて動画の再生が止まる・読み込みが遅いなどが起こった時はどうしたら良いのか?
原因と対処方法を説明していきます。
Netflixが止まる・遅い主な原因
Netflixの再生が止まったり・遅くなる主な原因は下記のことが考えられます。
- 利用端末・アプリが原因
- ネット回線が原因
- Netflix側にが原因
まずどんな原因があるのか判別するために、Netflixを別の端末で利用できるか確認してみましょう。
もし別の端末でも同じ止まる・遅いなどの症状が発生する場合は「ネット回線かNetflix側の原因」が考えられます。
別の端末で問題がない場合は「利用端末・アプリが原因」という事が分かります。
解消するのにまずは試したい事
基本的にはまずは原因が考えられる事の再起動を試してみましょう。
「端末・アプリ・ルーター・モデム」の再起動をすれば解決できる事が多いです。
止まる・遅いなどを感じた場合は端末かネット回線の再起動を試してみましょう。
これで解決しなかった場合のために、さらに詳しい原因と対処方法も説明していきます。
端末が原因でNetflixが止まる・見れない
まずは端末が原因なのか判別するために、他の端末でNetflixが正常に再生できるか試してみましょう。
他の端末でも同じ症状が発生する場合はネット回線かNetflix側の障害の可能性が高いです。
他の端末で正常に再生できる場合は端末の原因の可能性が高いので、以下の原因から該当しそうな対処方法を試してみましょう。
一時的なトラブル⇒アプリやブラウザ・端末の再起動
Netflixで止まるなどの原因でよくあるのが一時的なトラブルが原因の場合です。
PC・スマホ・タブレットの端末や利用しているブラウザ・アプリなどが一時的な不具合が発生してしまうことがあります。
まずはブラウザやアプリを終了して再起動してみましょう。
これで直らない場合は端末側を再起動してみましょう。
これだけでNetflixが止まってしまう状況が直ることもあります。
アプリ・ブラウザのキャッシュを削除する
ブラウザやアプリを利用していると自動的にキャッシュと呼ばれる一時データが蓄積していきます。
※Netflixの動画はプログレッシブダウンロード方式でストリーミング再生と違い1度データーを端末に一時ファイルとして保存しているのでキャッシュが残った状態になります。
この一時データを利用していますので、これが原因で再生が止まってしまうことがあります。
キャッシュ削除の方法はアプリやブラウザで異なるので、下記から自分の利用しているアプリかブラウザを選んでキャッシュ削除方法を試してみてください。
- Androidアプリ
- GoogleChrome
- Microsoft Edge
- Firefox
- Safari
Androidの場合
- 設定を開く
- 「アプリと通知」⇒「○○個のアプリをすべて表示」⇒Netflixアプリを選ぶ
- 「ストレージとキャッシュ」⇒「キャッシュ削除」を選ぶ
※AndroidのOSのヴァージョンによって手順に違いがあります。
iPhoneの場合はNetflixアプリのキャッシュ削除ができないので1度アプリをアンインストールしてから再インストールしてみましょう。
PCのブラウザ
各ブラウザでキャッシュの削除方法は以下のようになります。
GoogleChrome
- ブラウザの右上にある「︙」を選ぶ
- 「設定」を選ぶ
- 一番下の「詳細設定」を選ぶ
- 「プライバシーとセキュリティ」の中の「閲覧履歴データの消去]」を選ぶ
- 「次の期間のアイテムを消去」のドロップダウンリストから「すべて」を選ぶ
- 「キャッシュされた画像とファイル」のみにチェックを入れ、「閲覧履歴データを消去する」を選ぶ
- ブラウザを再起動する
Microsoft Edge
- ブラウザの右上にある「…」を選ぶ
- 「設定」を選ぶ
- 「プライバシー・検索・サービス」を選ぶ
- 「閲覧データをクリア」の「クリアするデータの選択」を選ぶ
- 「時間の範囲」「すべての期間」を選ぶ
- 「キャッシュされた画像とファイル」にチェックを入れる
- 「今すぐクリア」を選ぶ
- ブラウザウインドウを閉じる
Firefox
- ブラウザの右上にある「メニュー」を選ぶ
- 「ブラウジングライブラリー」を選ぶ
- 「履歴」から「最近の履歴を消去」を選ぶ
- 「消去する履歴の期間」で「すべての履歴」を選ぶ
- 「キャッシュ」のみにチェックを入れ「今すぐ消去」を選ぶ
Safari
- メニューバーの「Safari」を選ぶ
- 「環境設定」を選ぶ
- 「詳細」のタブを選ぶ
- 「メニューバーに"開発"メニューを表示」のボックスにチェックを入れる
- メニューバーの「開発」を選ぶ
- 「キャッシュを空にする」を選ぶ
メモリ不足⇒端末を再起動する
パソコンやスマホをずっと利用しているとメモリの使いすぎ状況になってしまうことがあります。
例えばアプリやバックグラウンドで動いているソフトが多くなってしまう場合など。
このようにメモリを消費してしまい、ブラウザやアプリが正常に動作しないことがあります。
この場合簡単にできる対処方法が端末を再起動することです。
再起動することでバックグラウンドで動いていたアプリなどが停止されるのでメモリがリフレッシュされた状態になります。
OS・ブラウザ・アプリを最新バージョンにアップデート
もし古いOS・ブラウザ・アプリを利用している場合は正常にNetflixを利用できない時があります。
現在利用しているバージョンを確認して、最新バージョンがあればアップデートしましょう。
iPhoneなどの場合はNetflixアプリのリセット
iPhone・iPad・iPodtouchの場合はアプリをリセットすることで保存されている古いNetflix情報をリフレッシュすることでフリーズが直ることがあります。
※アプリをリセットするとダウンロードした作品も削除されます。
- ホーム画面で「設定」を選ぶ
- 下にスクロースして「Netflix」を選ぶ
- リセットスイッチを「ON」にスライドする
- ホームボタンを押してホーム画面に戻る
- ホームボタンを2階押してNetflixアプリが表示されるまで右にスワイプ
- Netflixアプリで上方向にスワイプしてセッションを終了する
- ホームボタンを2回押してホーム画面に戻る
- もう1度Netflixで再生を試してみる
アプリやブラウザの不良⇒アプリ・ブラウザを再インストール
アプリやブラウザの再起動をして、さらに端末を再起動しても問題が直らない場合はブラウザ・アプリに不具合が生じている可能性が考えられます。
1度アンイストールしてから、アプリを再インストールしてみましょう。
容量不足⇒不要なアプリや動画・写真などを消す
端末の内部ストレージが不足していると正常に再生できない場合があります。
Netflixはプログレッシブダウンロード方式再生の場合のため一時的に保存しているファイルがあります。
そのためストレージの容量不足になると一時的に保存できる容量がないため再生が止まってしまう事があります。
またスマホの場合は写真・動画・アプリが多すぎると動作自体が遅くなることがあります。
容量不足の場合は端末本体に保存してある写真・動画・アプリなどを削除して容量を空けるようにしましょう。
SIMカードの接触不良や不良⇒ショップで交換
Wi-Fiでは正常にNetflixが見られるのに、モバイル回線だと止まってしまう場合はSIMカードの接触不良も考えれれます。
1度SIMカードの抜き差しをしてみましょう。
またどうしてもモバイル回線で通信できない場合は不良の場合も考えられます。
この場合Netflixに限らず他のアプリやブラウザ利用時も正常にネット通信できないか確認してみましょう。
Netflix以外でも正常に接続されない場合はSIMを交換しましょう。
キャリアによっては自然破損の場合は無料でSIMを交換してもらえることがあるのでキャリアのサポートセンターなどに問合せしてみましょう。
端末本体の不良⇒修理・買い替えなど
Netflix以外のアプリでも調子が悪く、タッチしても反応が無い、何度もタッチしないと反応しない、勝手に電源が落ちてる・再起動してしまう。
このような症状がでている場合は端末本体に不良がある可能性があります。
PCなら電源を入れるとブルースクリーンが表示される、勝手に再起動するなど。
このような場合は端末を修理に出すか、買い替えを検討しましょう。
まだ使えている間ならデーターを移行することができますが、完全に使えなくなってからでは移行もできなくなってしまいます。
ネット回線側の問題でNetflixが止まる
Netflixが止まる・遅い・見れない時の原因で1番多いのがネット回線の問題です。
単純にネット回線に接続できていなかった場合や速度が遅い場合などいろいろな状況が考えられます。
インターネットの接続を確認する
Netflix以外のアプリやブラウザを利用してネット回線が正常に接続されているか確認してみましょう。
正常に利用できている場合は端末側の問題が考えれます。
もし接続されない場合は1度回線のON・OFFを試してみましょう。
それでも駄目な場合は下記のモデム・ルーターの再起動を試してみましょう。
モデムやルーターの再起動
ネットに接続されていない場合や回線速度がいつもより遅い場合はモデムやルーターの再起動を試してみましょう。
コンセントを1度抜いて5分ほど待ってからコンセントを差し直しましょう。
電源が入ったら再度ネット接続をしてみましょう。
これだけで改善される場合もあります。
またモデム・ルーターの再起動だけで接続されない場合は、1度端末の再起動も試してみると良いです。
通信速度の確認
Netflixでは下記のように推奨回線速度があります。
これより速度が遅い場合は動画が止まる・遅い原因になってしまいます。
- 標準画質(SD)⇒3Mbps以上
- 高画質(HD)⇒5Mbps以上
- 4K/UHD4K(UDH)⇒25Mbps以上
遅い場合は1度先程説明したモデム・ルーターの再起動を試してみましょう。
それでも直らない場合は回線によっては人が多い時間帯などで回線速度が低回している可能性があるので、時間を変えて試してみる。
契約しているネット会社に電話して確認してもらう。
どうしても、いつも回線が遅い場合は別の会社への乗り換えも検討する必要があります。
通信速度のチェック方法
自分の利用しているネット回線の速度を知りたい場合は、下記のNetflixのスピードテストを利用してみましょう。
通信速度制限を疑う
モバイル回線やモバイルWi-Fiを利用している場合ですが、いつもは回線速度が早いのに遅い場合は通信速度制限になっている可能性があります。
このようなモバイル回線では3日間で10GBまでなど通信量の上限が決まっており、上限を超えると128kbpなどの回線速度の制限が掛かってしまうことがあります。
この場合は制限が解除されるまで待つしかありません。
速度が遅い場合は低画質に変更する
回線速度の遅さは自分ではどうしようも無い場合もあります。
その場合はNetflixの画質設定を低画質に変更して視聴しましょう。
WEBブラウザの場合
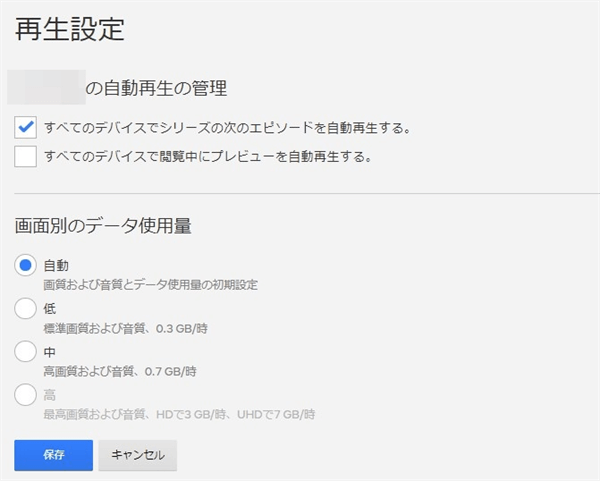
- 画面右上のプロフィールアイコンにカーソルを合わせメニューを表示する
- メニューから「アカウント」を選ぶ
- 設定を変更したいプロフィールを選ぶ
- プロフィールのメニューから「再生設定」を選ぶ
- 画面別のデーター使用量で「自動・低・中・高」好きなものを選び、「保存を選ぶ」
アプリの場合
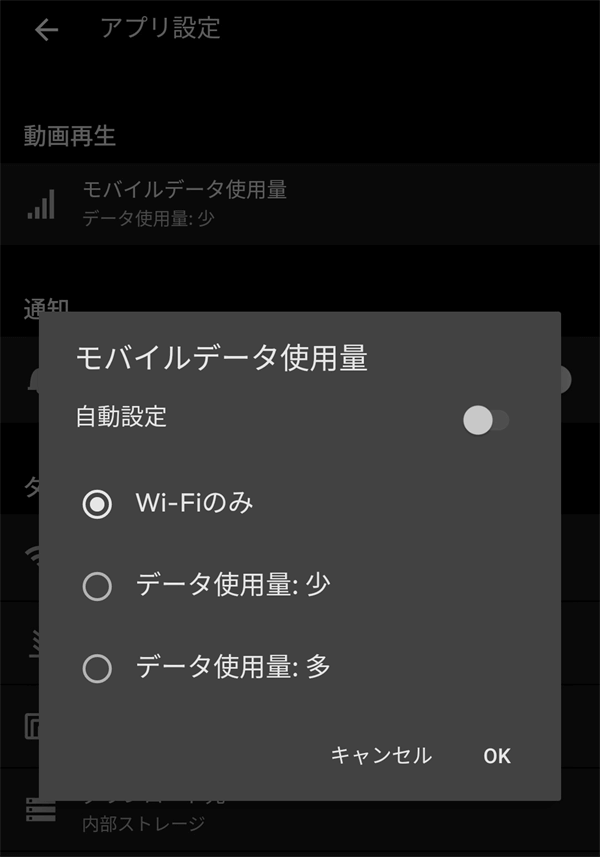
- 右上の「プロフィールアイコン」をタップ
- 「アプリ設定」をタップ
- 「モバイルデータ使用量」をタップ
- 自動設定をOFFにすると「Wi-Fiのみ・データ使用量少・データ使用量多」の3つを選ぶことができる
- 好きな使用量を選びOKをタップ
このようにいつもより低い画質に変更すれば、回線が遅くてもスムーズに再生することができます。
大きな画面で再生している場合は画質が悪く感じてしまいますが、スマホなら低い画質でも気にならない事もあるので試してみて下さい。
ダウンロードしておく
回線速度が時間帯によって遅くなってしまう場合は事前に視聴したい作品をダウンロードしておくのも良いですよ。
ダウンロードしておけばオフラインで視聴できるので回線速度を気にする必要がありません。
Netflix側の障害
Netflixでは他と比べると障害が発生することは少ないですが、稀に障害が発生することもあります。
例えば人気作の配信日にサーバーダウンなどでアクセス障害が発生する場合があります。
障害が発生している場合ですが、Netflixの公式ツイッターでの公表はありません。
「Netflix 障害発生」「Netflix 繋がらない」で検索すると、他の人がつぶやいている事があるので確認してみましょう。
9時前からNetflixで障害発生
落ちてて見れないよー pic.twitter.com/0OOPmW5Enw— はなみらいん (@hanami_line) October 21, 2021
ネットおかしい?障害発生してる?NetflixもYouTubeもにゃんこも見れないできない。
— かねやん (@kaneyaaaan) October 17, 2021
また下記のサイトでも障害を確認する事ができます。
もし障害が発生している場合は、自分でできることはありません。
復旧されるのを待ってからアクセスしましょう。
FireTVstickでNetflixが止まる・見れない
FireTVstickを利用している場合も読み込みが途中で止まってしまう場合があります。
この場合は再起動すると直ることがあります。
再起動の方法は3つあります。
設定画面で再起動する
本体の設定画面から「MyFireTV」を選び、メニューから「再起動」を選ぶ。
確認が表示されるので「再起動」を選ぶ。あとは再起動され電源がONになるのを待つだけです。
リモコンで再起動する
リモコン上部の「選択ボタン」と「再生一時停止ボタン」を同時に長押しする。
そうするとテレビ画面に「FireTVstickの電源をオフにしています」というメッセージが表示され、再起動されます。
電源の抜き差しで再起動する
電源プラグを抜くか、本体に接続されているUSB端子を抜いて、再度接続することで再起動することができます。
PS3・4・5でNetflixが止まる・見れない
Netflixを利用しているのがPlayStationの場合は特有の不具合があります。
再生が止まってしまう
再生時に止まってしまう場合は以下の2つを試しましょう。
- PlayStationの電源コードを抜いて1分以上待ってから、再度電源コードを差し込み電源をオンにする
- モデム・ルーターの電源コードを抜いて5分ほど待ってから、電源コードを差し込み電源をオンにする
Netflixアプリを起動する時に止まってしまう
この場合は色々な原因が考えられます。
ネットワークがストリーミングに対応していることを確認する
あまり無いと思いますが下記のような場合はNetflixが止まってしまいます。
- 公共Wi-Fiネットワークを利用している場合、ビデオのストリーミングがブロックされていることがあります。Netflixが許可されているか確認しましょう
- 携帯データネットワークや衛生インターネット接続を利用の場合は別のネットワークを利用しましょう
日付と時刻の設定
デバイスの日付・時刻が現在日時と大きく異る場合、映画やドラマの再生に支障が生じてしまい止まる原因になってしまいます。
- メインメニューで「設定」を選ぶ
- 「日付と時刻」を選ぶ
- 日付と時刻の設定を選ぶ
- 「インターネットを使って設定する」を選ぶ
- ボックスにチェックが入っていない場合「自動で設定する」を選ぶ
- 「今すぐ設定する」を選ぶ
設定できたらNetflixの再生を試してみましょう。
Netflixログイン情報を更新する
- ホーム画面で「テレビ/ビデオサービス」のセクションに進み、Netflixをハイライト表示する
- ○ボタンを押す
- ○ボタンを押したらすぐに「Netflixの設定をリセットして再登録しますか?」とメッセージが表示されるので、「STARTボタン・SELECTボタン」の両方を同時に長押しする
- 「はい」を選ぶ
- メールアドレスとパスワードを入力し再度Netflixを試す
Netflixアプリのアンインストールと再インストール
- ホーム画面で「テレビ&ビデオ」セクションに進み、Netflixをハイライトします
- コントローラーのオプションボタンを押す
- 削除を選択
- OKを選択
- ※Netflixアプリを削除してもNetflixのアイコンはPS4のホーム画面から削除はされません
- 次にNetflixアイコンを選択すると、PlayStationStoregが起動します
- ダウンロードアイコンを選ぶ
- Netflixのダウンロードが完了したら「開始」を選ぶ
- Netflixのアカウントにログインして、もう1度再生を試す
まとめ
Netflixが止まる・重い・見れない時の原因と対処方法を説明しました。
色々な原因がありますが基本は原因がありそうな端末かネット回線の再起動で直ることが多いです。
まずはこれらを試してみましょう。
それでもダメだった場合は細かい原因を探って対処してみましょう。