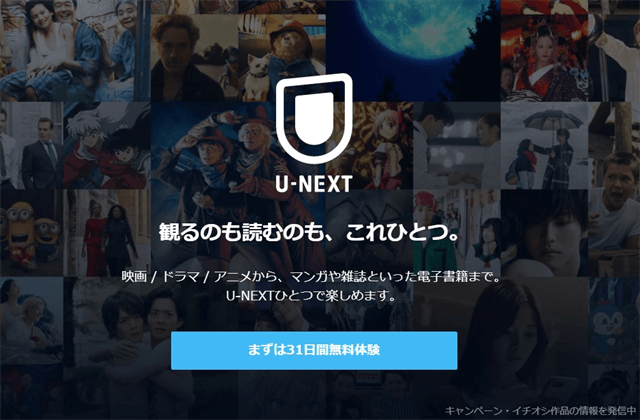ディズニープラスでは各プロフィールにPIN(暗証番号)を設定することができます。
他の人に自分のプロフィールが使われたくない場合、例えば子供のプロフィールには年齢制限しており、自分のプロフィールを使われたくない時などはPINを設定しておくと良いです。
このPINの設定・変更・解除方法や忘れた場合について説明していきます。
PIN(暗証番号)設定
設定方法.png)
まずPINの設定方法について説明します。
- プロフィールアイコンにカーソルを合わせ、メニューからプロフィール編集を選ぶ
- アプリの場合はプロフィールアイコンを選んだ後に「プロフィール編集」を選ぶ
- PINを設定したいプロフィールを選ぶ
- ペアレンタルコントロールの「プロフィールPIN(暗証番号)」を選ぶ
- パスワードを入力して「続ける」を選ぶ
- 「4桁のPINを設定してこのプロフィールへのアクセスを制限します」の横のボックスにチェックをする
- 次に4桁の好きなコードを入力して「保存」を選ぶ
- プロフィールを編集のページに戻るので右上の「完了」を選ぶ
これでPNを設定できました。
プロフィールPINの入力.png)
このPINの入力画面でPINの変更や解除することもできるので合わせて説明していきます。
PINの変更方法
PINを変更したい場合はPINの設定画面で設定してある4桁のPINで新しい4桁のPINを入力して保存すればOKです。
PINの解除方法
PINを解除したい場合はPINの設定画面で「4桁のPINを設定してこのプロフィールへのアクセスを制限します」の横のボックスのチェックを外して保存すればOKです。
PINの設定をすると通知メールがある
設定の通知メール.png)
ディズニープラスではペアレンタルコントロールの設定をすると、登録した時のメールアドレスに通知が入るようになっています。
もしお子さんにアカウントのパスワードを教えている場合は、PINの設定・変更・解除ができてしまいます。
ただ通知が入るようになっているので、勝手にお子さんがPINを解除したとしても、すぐに知ることができます。
この通知メールは設定などで解除することはできないので、万が一PINや年齢制限を解除されたとしても安心です。
もし勝手に設定を変えられるようなことがある場合は下記のようにアカウント設定からパスワードを変更しておきましょう。
アカウントのパスワードを変更する方法
- プロフィールアイコンにカーソルを合わせ、メニューから「アカウント」を選ぶ
- アプリの場合はプロフィールアイコンを選んだ後に「アカウント」を選ぶ
- アカウント設定の「パスワード」を選ぶ
- 登録したメールアドレスに6桁のコードが届く(15分間有効)ので、確認して入力して「続ける」を選ぶ
- 新しいパスワードを入力し「続ける」を選ぶ
これでパスワードを変更することができました。
新しいパスワード入力画面で、すべてのデバイスからログアウトにチェックを入れると、現在ログインしている端末全てがログアウトされます。
そうすると新しいパスワード再ログインしないと利用できないので、もしお子さんが設定を変更して使わせたくない場合はチェックを入れておきましょう。
PINの入力画面
プロフィール選択ロックアイコン.png)
PINを設定すると上記の画像のようにプロフィールを選択画面でプロフィール名の下に鍵マークが表示されるようになります。
PINが設定されたプロフィールを選ぶと下記のようにPINの入力画面が表示されます。
入力画面.png)
PINを忘れた場合
PINをお忘れの場合.png)
PINを忘れた場合はプロフィール選択後のPIN入力画面下にある「PINをお忘れの場合」を選びましょう。
そうするとプロフィールPINを再設定するために、アカウントのパスワード入力画面になります。
次にプロフィールPINの入力画面になるので、「PINの番号を確認する・PINを変更する・PINを解除」して「保存」を選びましょう。
プロフィール編集画面になるので「完了」を選びます。
すると再度プロフィール選択画面になるので、今度はPINを入力しましょう。
まとめ
ディズニープラスのPINについて説明しました。
PINを設定することで他の利用者が自分のプロフィールを見れないようにすることができます。
PINの設定をする場合はアカウントのパスワードが必要なので、パスワードさえ教えていなければ他の人が勝手にPINを設定・変更・解除することはできません。
もしパスワードを教えており勝手にPINを変更されるようであれば、アカウントのパスワードを変更して今度は教えないようにしておきましょう。
.png)