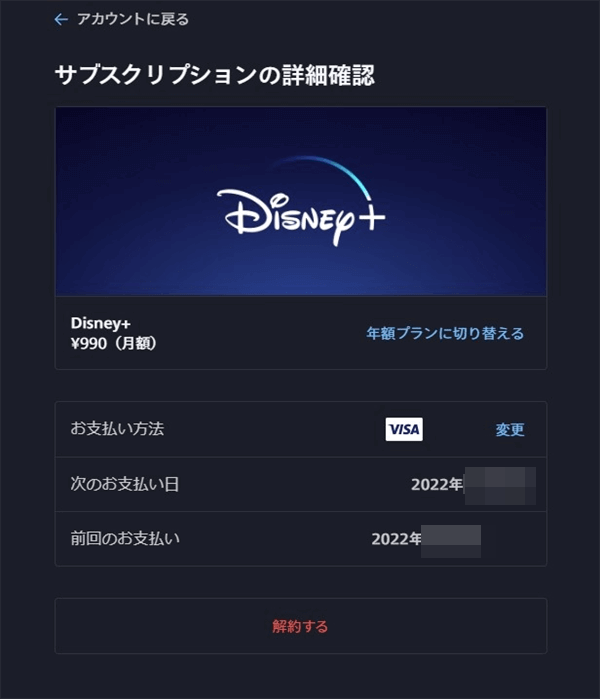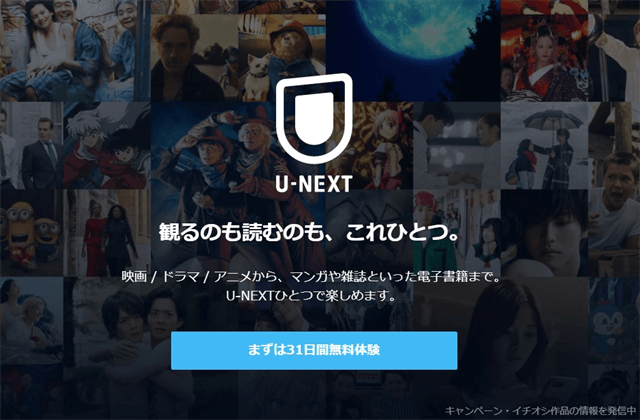ディズニープラスの支払い方法について説明します。
利用できる支払い方法はディズニープラスの登録によってことなります。
「どのような支払い方法が使えるのか?」
「デビットカードは使える?」
「支払い方法を変更する方法は?」
このようなディズニープラスの支払い方法の疑問点も説明していきます。
ディズニープラスの支払方法
まずディズニープラスは何から登録するかで利用できる支払い方法が異なります。
| 登録方法 | 支払い方法 |
| 公式サイト | クレジットカード PayPal |
| iPhoneアプリ | App決済 |
| Androidアプリ | GooglePlay決済 |
| Amazonアプリ | Amazonアプリ決済 |
| ドコモ | キャリア決済 クレジットカード |
| J:COM | クレジットカード 口座振替 |
APP決済・GooglePlay決済・Amazonアプリ決済・ドコモ払いなどは、登録している決済方法を利用して支払いをすることができます。
それぞれの支払い方法について説明していきます。
公式サイトの支払い方法
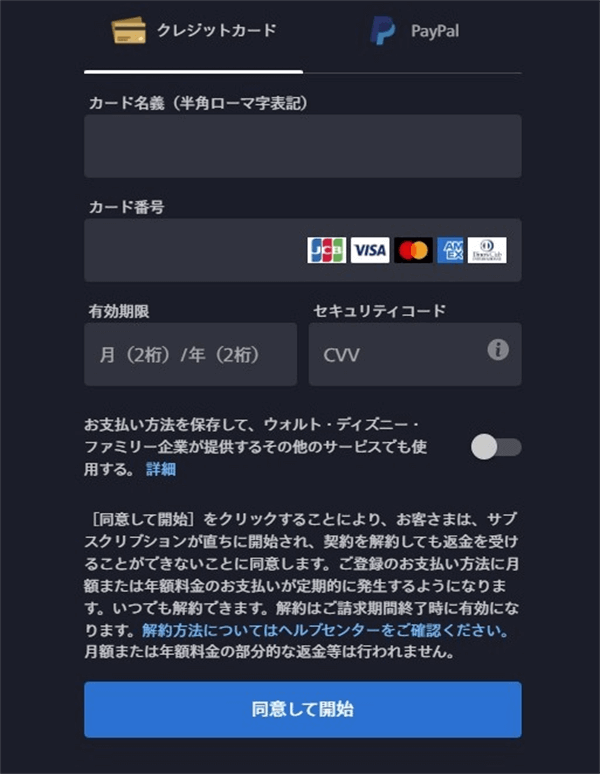
公式サイトから登録した場合は「クレジットカード・PayPal」の2つを使うことができます。
利用できるクレジットカード
- JCB
- Visa
- Mastercard
- American Express
- Diners Club
PayPal
PayPalは決済代行サービスでクレジットカード・銀行口座などを登録して利用できます。
通販・ネットショッピングでクレジットカードなどの情報を相手側に伝えなくても決済できる仕組みなので安心です。
PayPalでは以下の支払い方法を登録できます。
| 支払い方法 | 種類 |
| クレジットカード | VISA Mastercard JCB AmericanExpress DISCOVER |
| デビットカード | 国際ブランドがついたデビットカード |
| 銀行口座 | みずほ銀行 三井住友銀行 三菱UFJ銀行 ゆうちょ銀行 りそな銀行 埼玉りそな銀行 |
PayPalなら銀行口座も利用できるのでディズニープラスで銀行口座を利用したい場合はPayPalを利用しましょう。
iPhoneアプリ
iPhoneアプリから登録した場合はAppStore決済を利用することができます。
※ただしAppStore決済の場合は月額1,000円と10円だけ高いので注意しましょう。
AppStore決済の支払い方法では以下の方法を登録することができます。
- クレジットカード・デビットカード
- VISA
- Mastercard
- DinersClub
- JCB
- AmericanExpress
- キャリア決済
- au
- ソフトバンク
- ドコモ
- Appleギフトカード
Androidアプリ
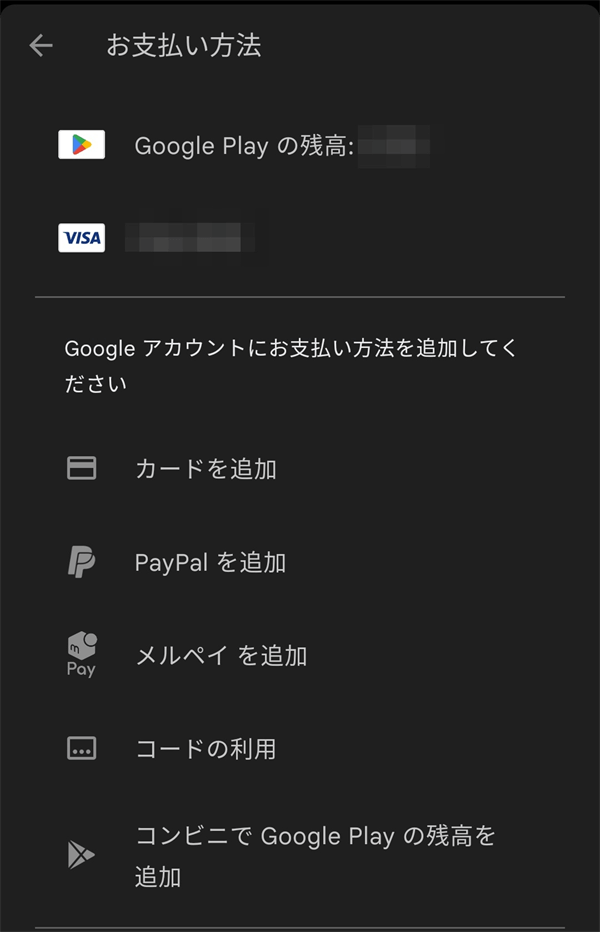
Androidアプリから登録した場合はGooglePlay決済を利用することができます。
- クレジットカード・デビットカード
- AmericanExpress
- DinersClub
- JCB
- Mastercard
- VISA
- Visa Electron
- GooglePlayの残高
- PayPal
- メルペイ
- キャリア決済
Amazonアプリ内決済
FireTVstickやAmazonFireタブレットからAmazonアプリを利用してディズニープラスに登録した場合利用することができます。
Amazonアプリ内決済はAmazonアカウントに登録されている決済方法が適用されます。
- クレジットカード・デビットカード
- AmericanExpress
- DinersClub
- JCB
- Mastercard
- VISA
- Amazonギフト券
ドコモ
ドコモの場合はキャリア決済とクレジットカードを利用することができます。
※回線の契約がない場合はクレジットカードのみ利用できます。
キャリア決済は月々のスマホの利用料にまとめて支払うことができるのでクレジットカードを持っていない場合でもディズニープラスを利用することができます。
- キャリア決済
- 電話料金合算
- d払い
- 電話料金合算
- クレジットカード払い
- 口座引落
J:COM
J:COMではクレジットカードと口座振替を利用することができます。
- VISA
- Master
- イオンクレジットサービス
- セゾンカード
- ジャックス
- 楽天カード
- JCB
- ダイナースクラブカード
- アメリカン・エキスプレス
- エムアイカード
デビットカードは使える?
Disney+では「Visa・JCB・AmericanExpress・DinersClub」など各種デビットカードを利用することができます。
また直接登録の時クレジットカードの情報を入力して登録できなかったた場合でも、PayPalやAppStore決済などでデビットカードを登録することでデビットカードを利用することができます。
支払い方法の変更方法
支払い方法の変更も登録方法によって異なります。
公式サイトの場合
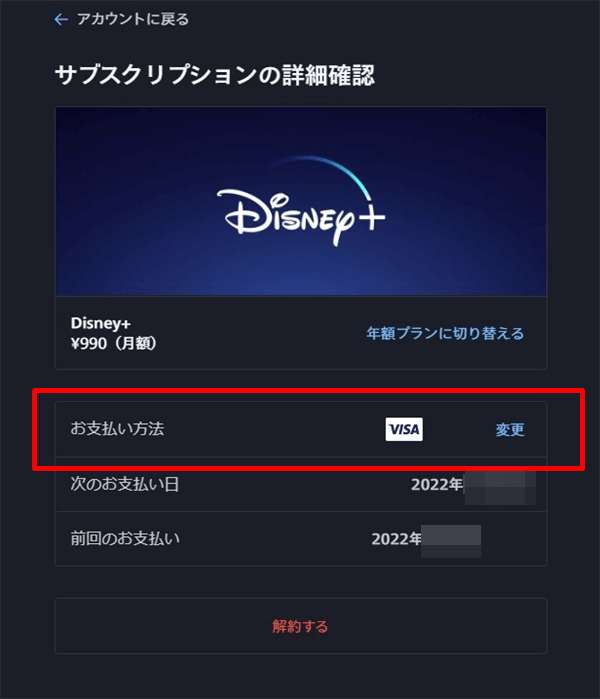
- プロフィールアイコンを選ぶ
- メニューから「アカウント」を選ぶ
- サブスクリプションのDisney+(月額)を選ぶ
- 「お支払い方法」の「変更」を選ぶ
- クレジットカードかPayPalを選ぶ
- クレジットカードの場合「カード名義・カード番号・有効期限・セキュリティコード」を入力する
- PayPalの場合は「PayPalで支払う」を選ぶとPayPalのログイン画面が表示されるので、ログインして手続きする
これで支払い方法を変更することができます。
iPhoneアプリ
- 端末の「設定」を選ぶ
- 1番上の名前を選ぶ
- 支払いと配送先を選ぶ
- お支払い方法に登録されているカードを選ぶ
- カード情報を入力して完了を選ぶ
Androidアプリ
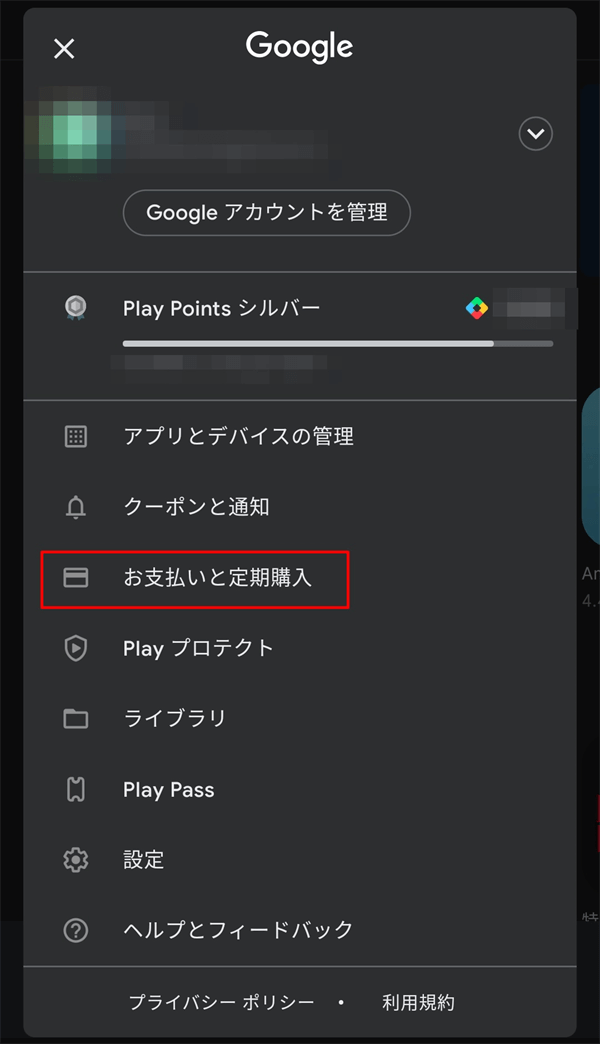
- Playストアアプリを起動する
- 右上のプロフィールアイコンを選ぶ
- メニューから「お支払いと定期購入」を選ぶ
- 「お支払い方法」を選ぶ
- 支払い方法を追加してくださいとあるので「好きな支払い方法」を選ぶ
新しい支払い方法を登録したら1度解約して、次回の登録時には新しい支払い方法を選ぶことで変更することができる。
ドコモの場合
dアカウントを利用して登録している場合は公式サイトから支払い方法の変更をすることができません。
Mydocomoから支払い方法の変更手続きをする必要があります。
- My docomoにログインする
- 「ご契約内容」を選ぶ
- 「現在契約中のサービス」を選ぶ
- Disney+を選び支払い変更を行う
Amazonアプリの場合
- webブラウザかAmazonアプリを開きログインする
- メニューから「アカウントサービス」を選ぶ
- 「お客様の支払い方法」を選ぶ
- 編集を選び新しいカードの情報を入力して「保存」を選ぶ
支払い方法の確認
現在自分が利用している支払い方法が分からない場合はWEBブラウザからディズニープラス公式にアクセスして支払い方法を確認することができます。
- ログインしたら右上のプロフィールアイコンを選ぶ
- メニューから「アカウント」を選ぶ
- サブスクリプションの欄のDisneyプラスの下の支払い方法を確認する
- ※公式の場合はDisney+(月額)を選び、次の画面でお支払い方法が表示される
支払い方法によってこの表示が下記のように変わります。
- ドコモ⇒Disney+(ドコモ課金)について詳しく確認(dアカウントログインが必要です)
- Android⇒GooglePlay課金 GooglePlayで詳しく確認
- iPhone⇒Disney+のサブスクリプションの詳細はiTunesアカウントでご確認ください。
まとめ
ディズニープラスの支払い方法と支払い方法の変更について説明しました。
登録方法によって利用できる支払い方法が異なり、変更する時も登録した場所から変更の手続きをする必要があります。
正直慣れないと分かりづらいと思います。
毎月のサブスクの支払い方法などを統一している人は、そこから登録するのが良いと思います。
特に面倒なことは嫌だ、良く分からないという人は公式サイトから登録するのが個人的には1番分かりやすいと思いますよ。
自分の好きな支払い方法を選んでディズニープラスを楽しみましょう。